A MFA (autenticação multifator) adiciona uma camada de proteção ao processo de entrada. Os usuários fornecem uma verificação de identidade adicional ao acessar contas ou aplicativos, como a leitura de uma impressão digital ou a adição de um código recebido por telefone.
Fonte: https://www.microsoft.com/pt-br/security/business/identity-access/azure-active-directory-mfa-multi-factor-authentication (acessado em 23/08/2022)
Atenção! Sempre verifique o domínio na barra de endereço do navegador:
- office.com

- microsoftonline.com

- windowsazure.com

1. Acesse o site: www.office.com e clique no botão Entrar.
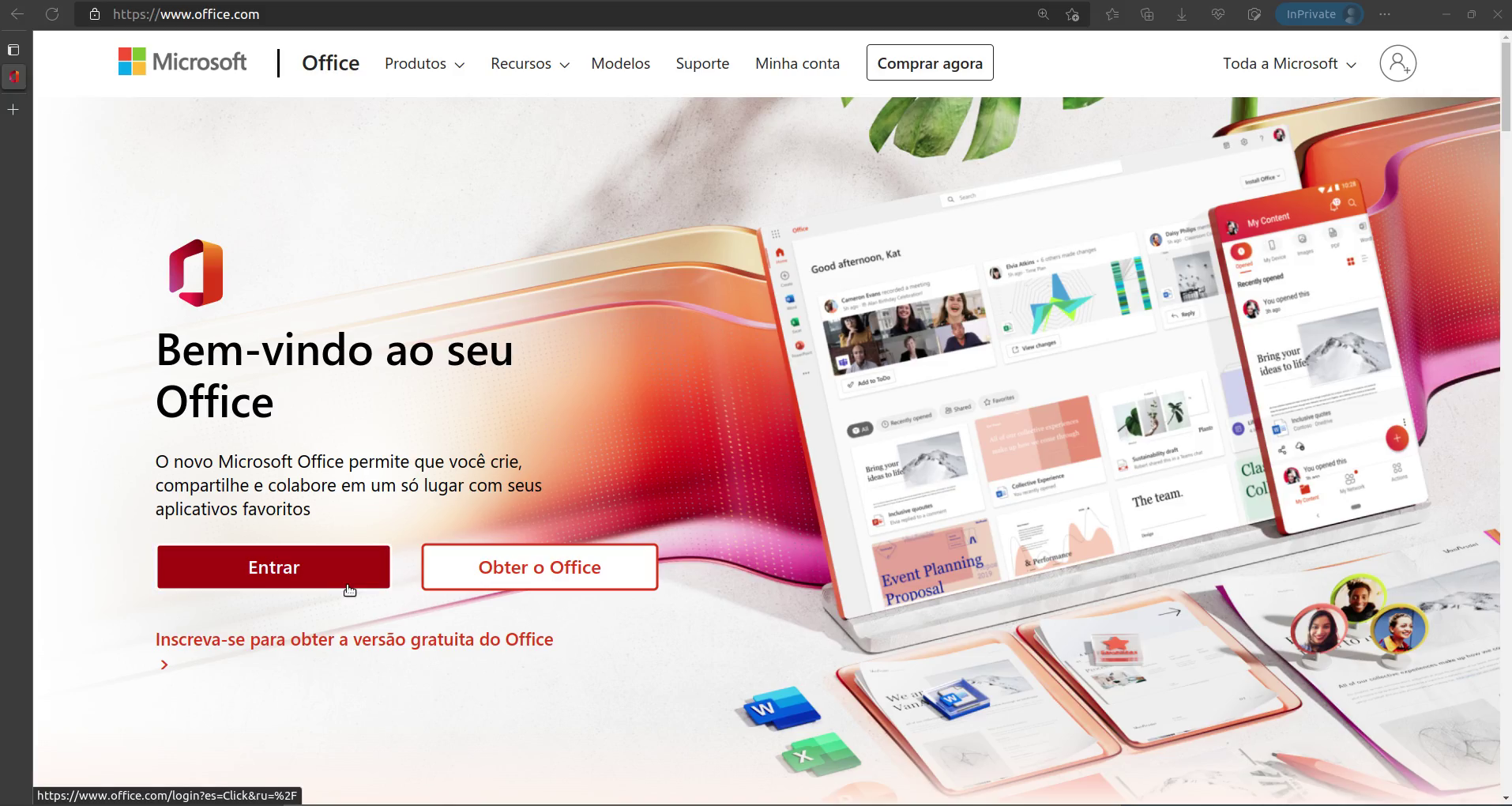
2. Digite seu e-mail institucional e clique em Avançar.
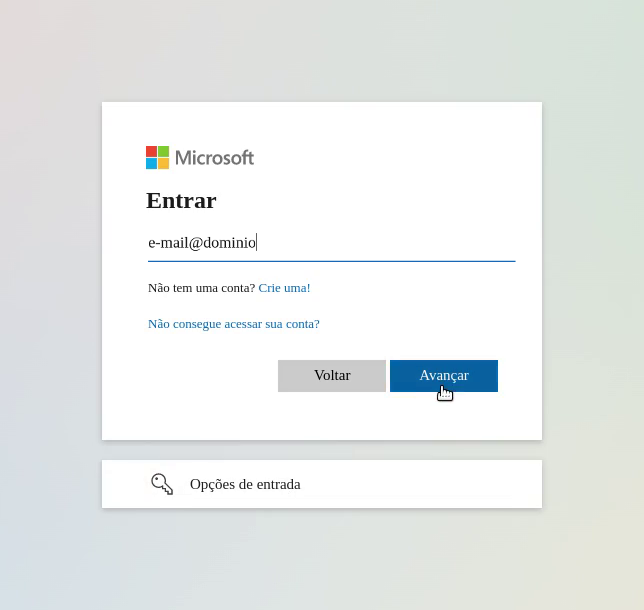
3. Digite sua senha e clique em Entrar.
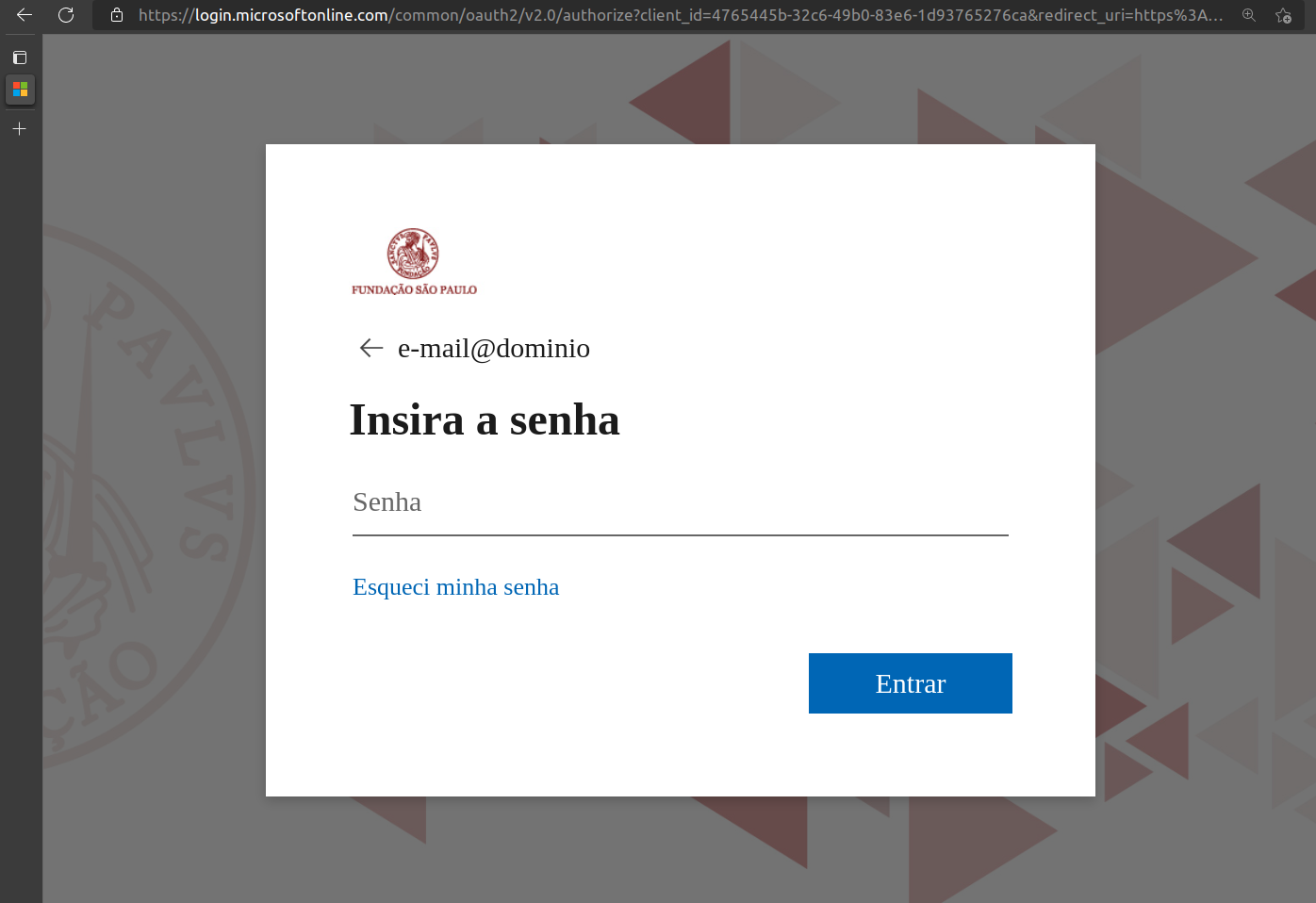
4. Caso não possua, nenhuma forma de autenticação multifator ativada, surgirá a mensagem abaixo. Clique em Avançar.
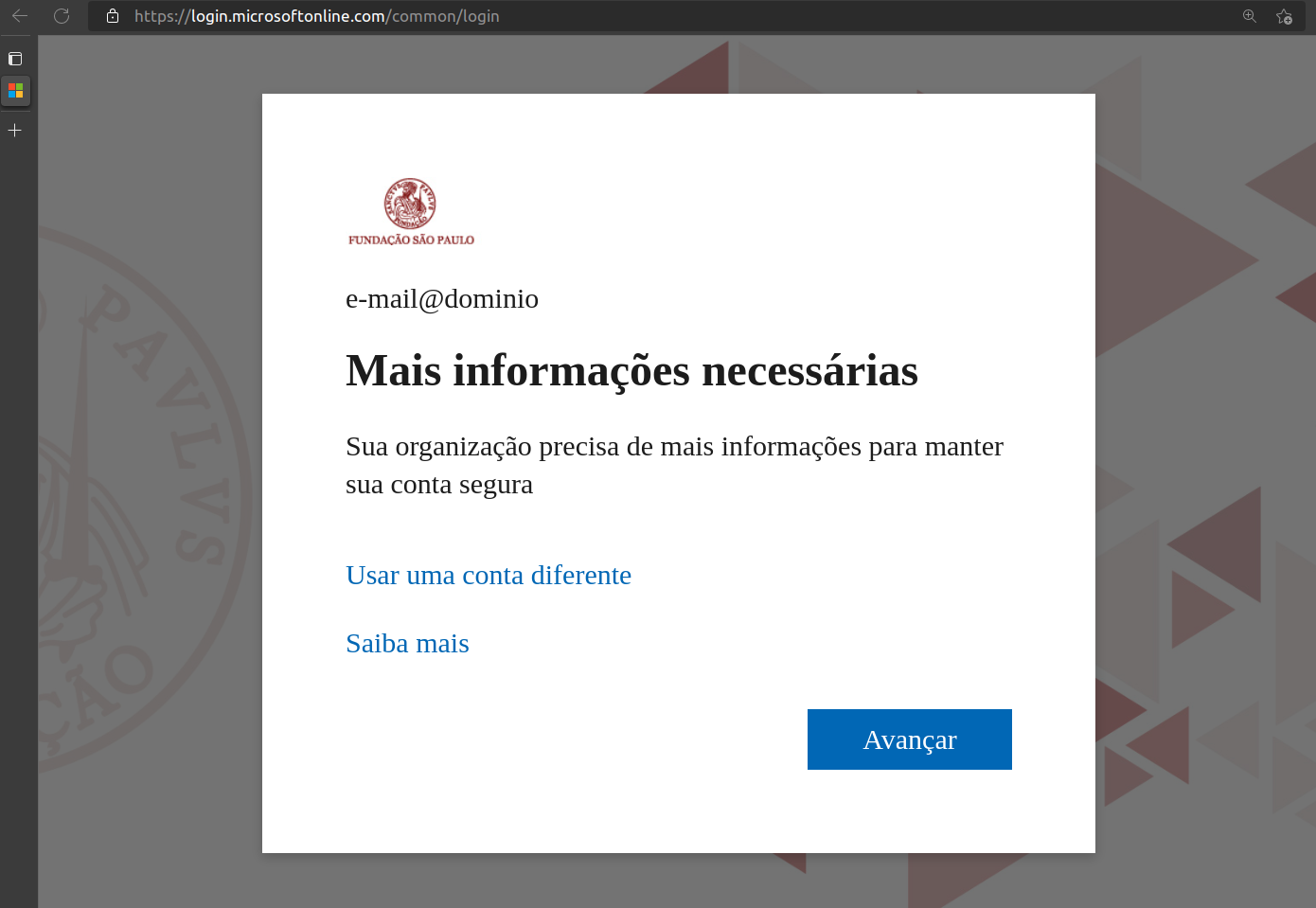
5. Etapa 1, selecione e preencha as informações como indicado no exemplo abaixo:
- Selecione a opção Aplicativo móvel:
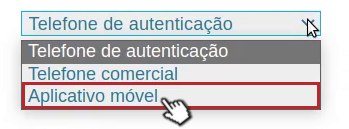
- Clique em Usar código de verificação;
- Clique em Configurar.
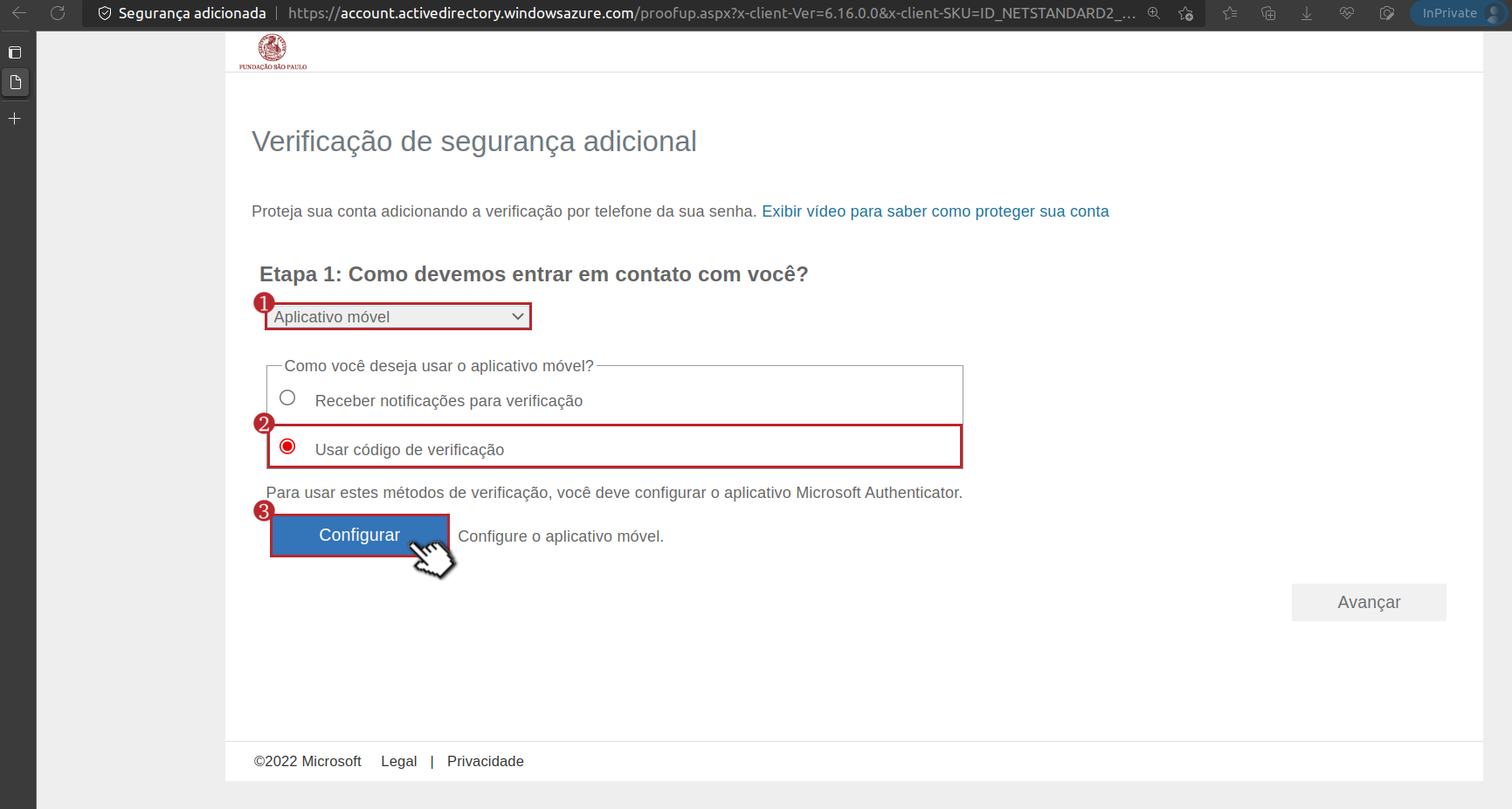
5.1. Agora terá que ler o QRCode, com seu aparelho móvel, no aplicativo autenticador de sua preferência.
Caso não possua nenhum app similar instalado, segue indicação da Microsoft - Microsoft Authenticator:
5.2. Atenção! Se escolheu fazer uso do aplicativo da Microsoft pule para o passo 5.3, caso contrário, continue seguindo a orientação abaixo:
- Clique em Configurar aplicativo sem notificações;
- Repare que o QRCode será alterado. Com esse novo QRCode conseguirá efetuar a leitura através de qualquer outro aplicativo de autenticação.
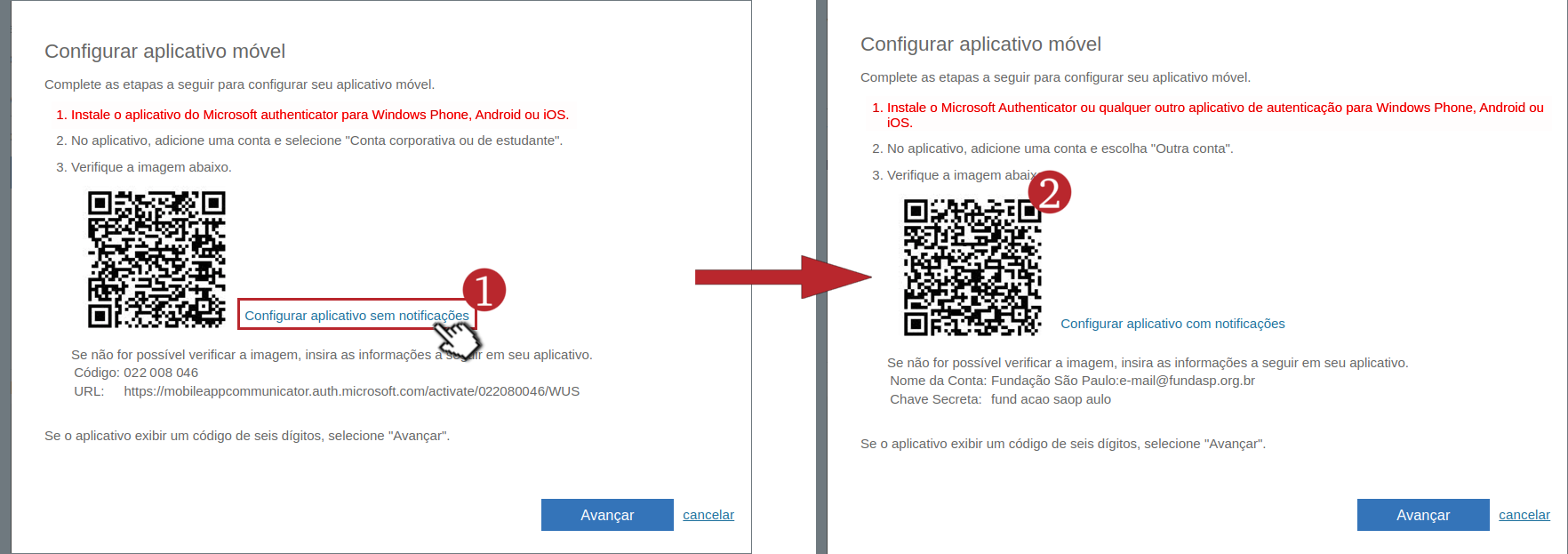
5.3. Inicie a leitura do QRCode em seu aplicativo autenticador.
** Se é seu primeiro acesso no aplicativo, será solicitado que permita o acesso à câmera.
Exemplo Google Authenticator:
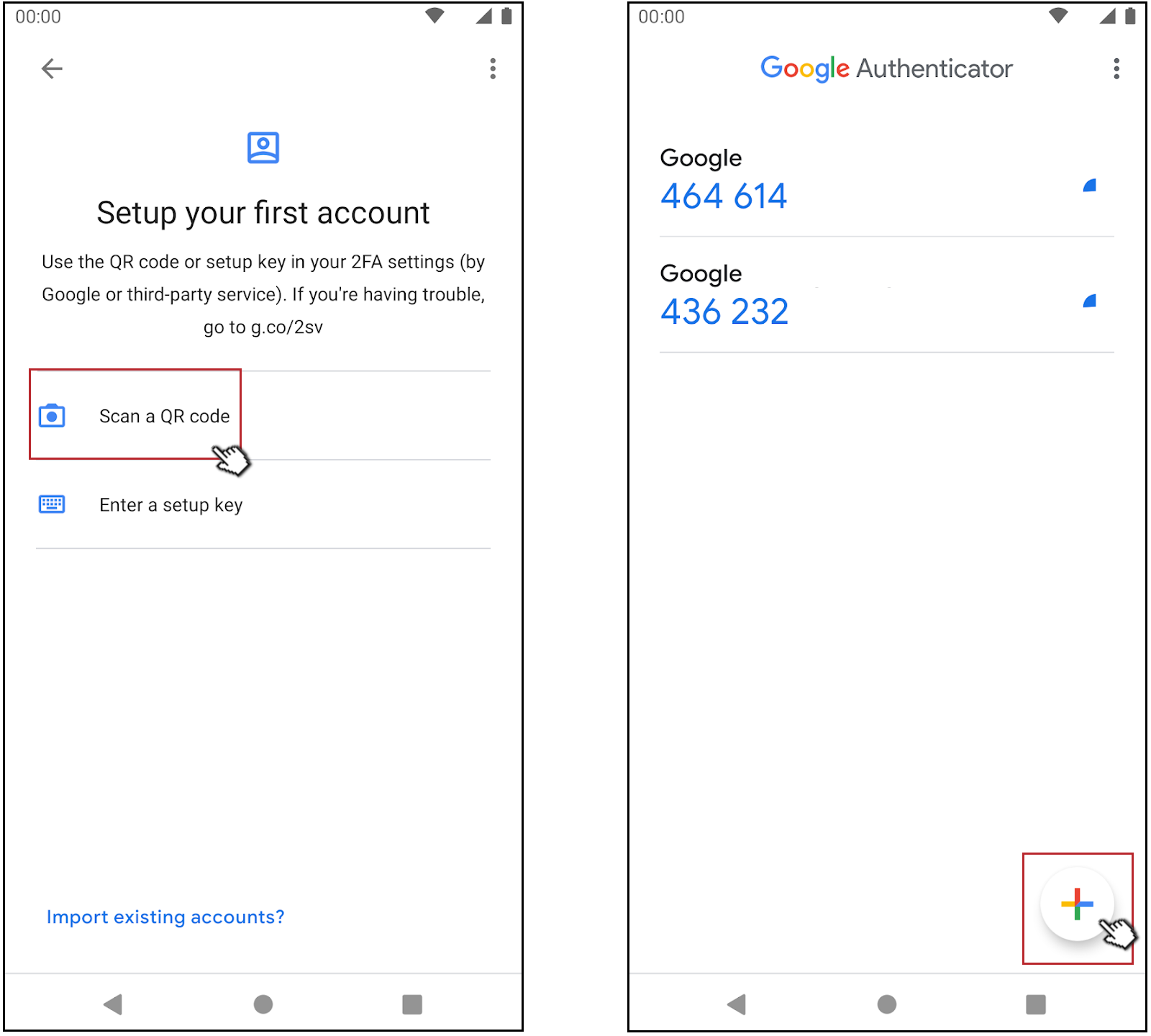
Fonte: https://play.google.com/store/apps/details?id=com.google.android.apps.authenticator2
Exemplo Microsoft Authenticator:
1. Clique em Leia um código QR ou clique no símbolo de +;
2. Selecione a opção Conta corporativa ou de estudante.
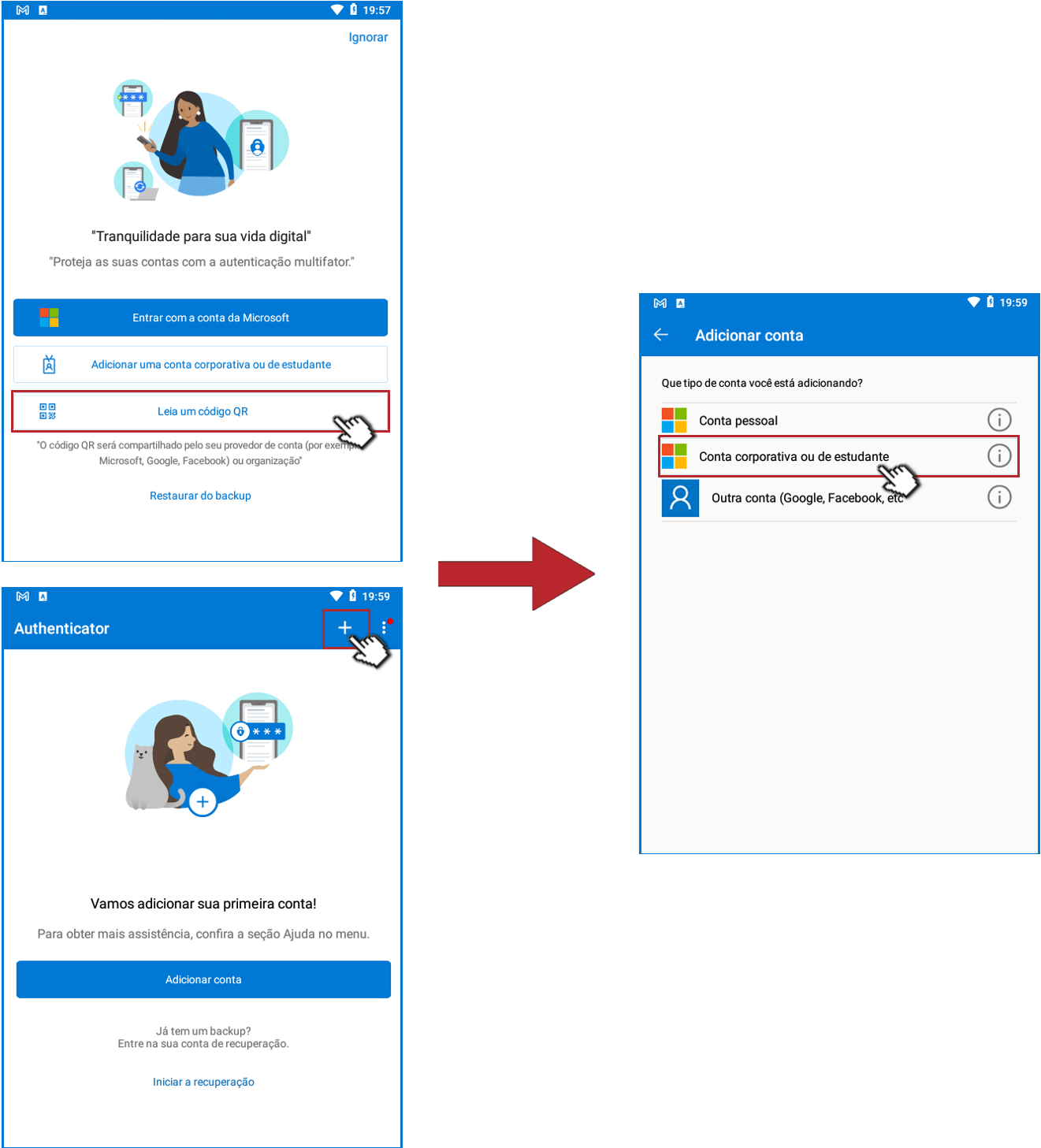
5.4. Aponte a câmera para o QRCode e clique em Avançar.
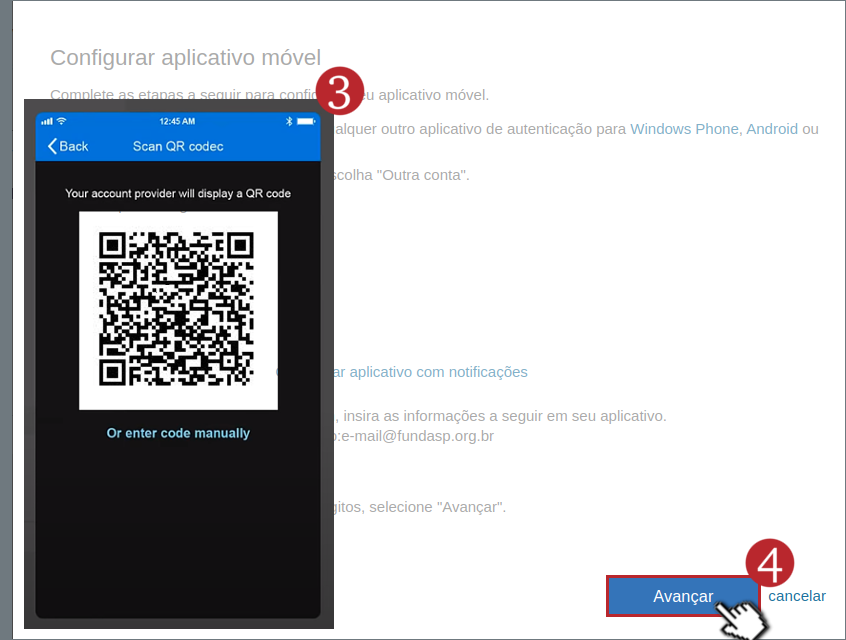
Fonte: https://www.youtube.com/watch?v=uWbkLuI4g30
5.5. Na tela de seu celular, após a leitura do QRCode, surgirá um código, conforme ilustrado abaixo.
** Esse código é aleatório, e é alterado a cada 30 segundos. Mantenha o aplicativo aberto, pois, precisará do código no passo 6 e 8.
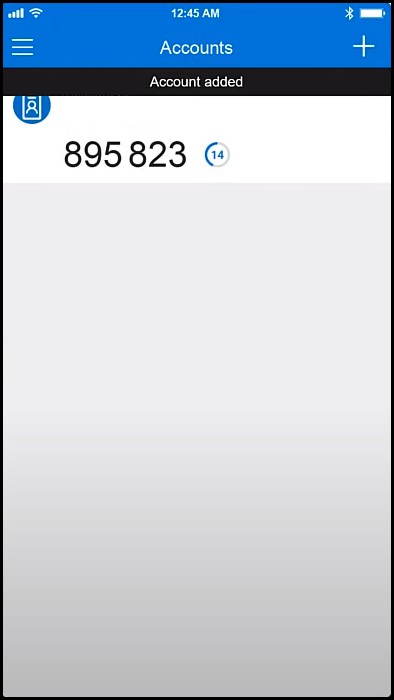
Fonte: https://www.youtube.com/watch?v=uWbkLuI4g30
5.6. Repare que o botão Configurar ficará indisponível, então, clique em Avançar.
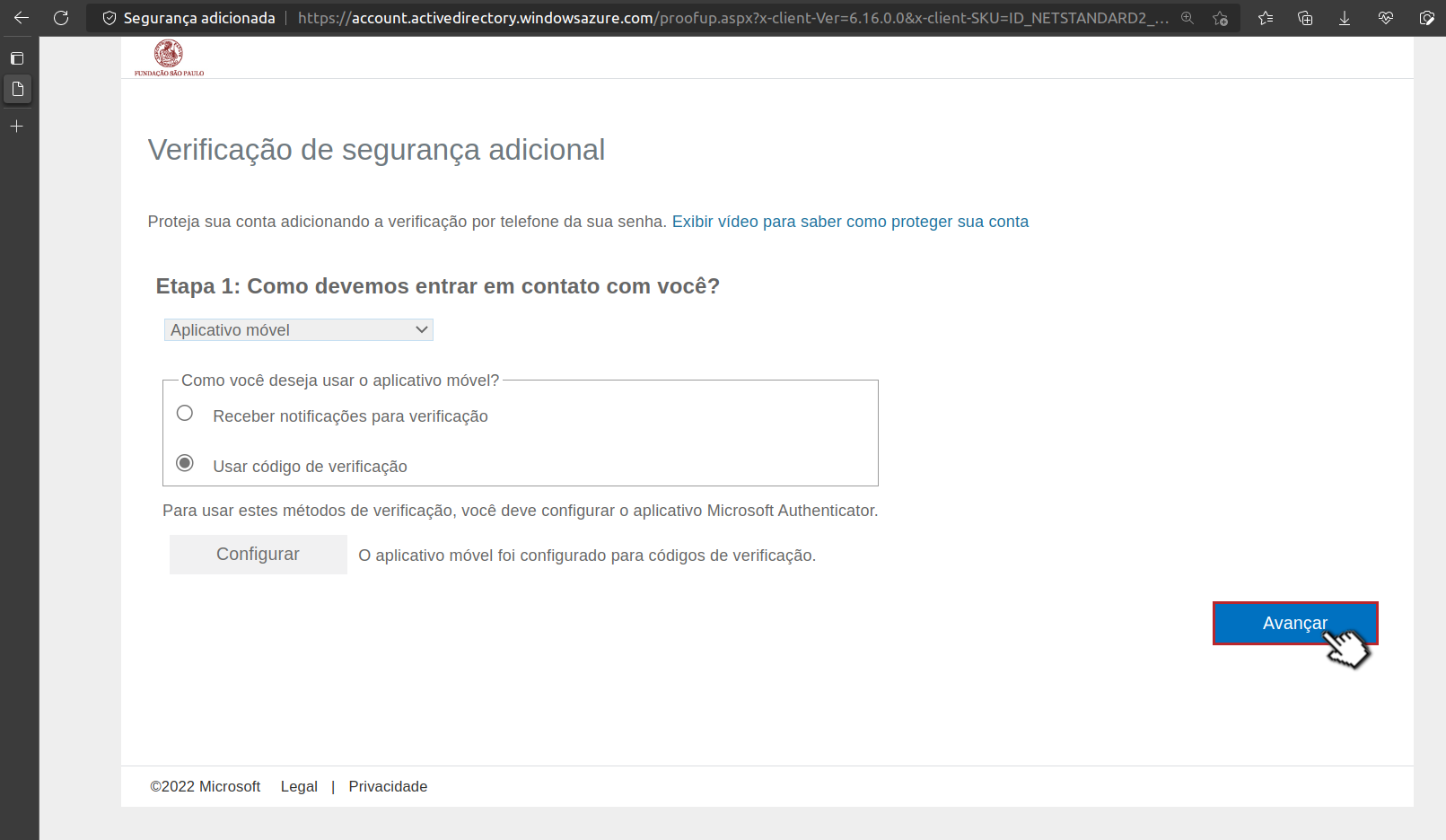
6. Etapa 2, no campo indicado, no exemplo abaixo, digite o código gerado pelo aplicativo autenticador e clique em Verificar.
** Se o código não for aceito, utilize o próximo código gerado.
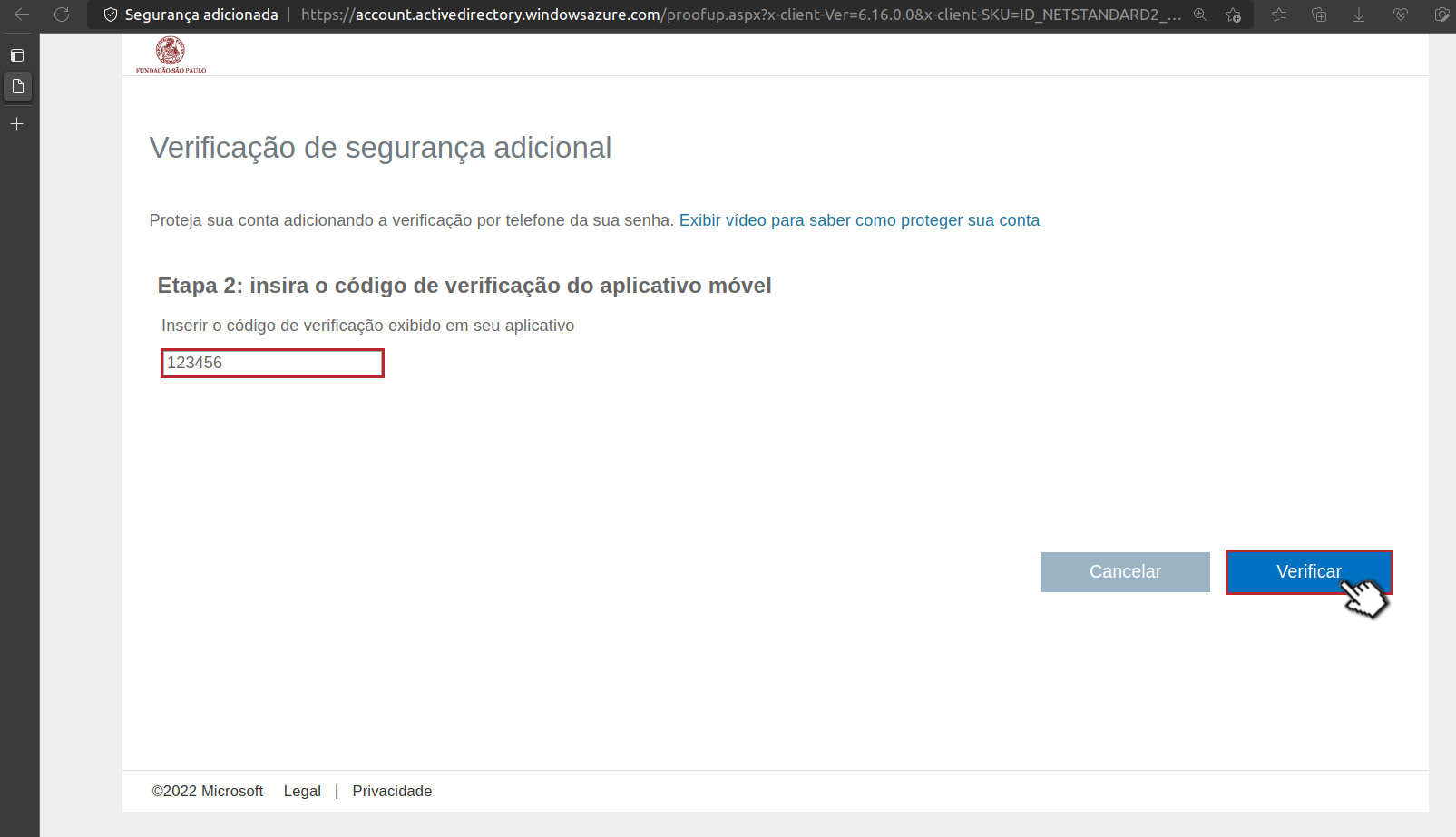
7. Na Etapa 3, será necessário configurar um número de celular:
- Selecione o código do país;
- Digite o número da linha (com DDD);
- Clique em Concluído.
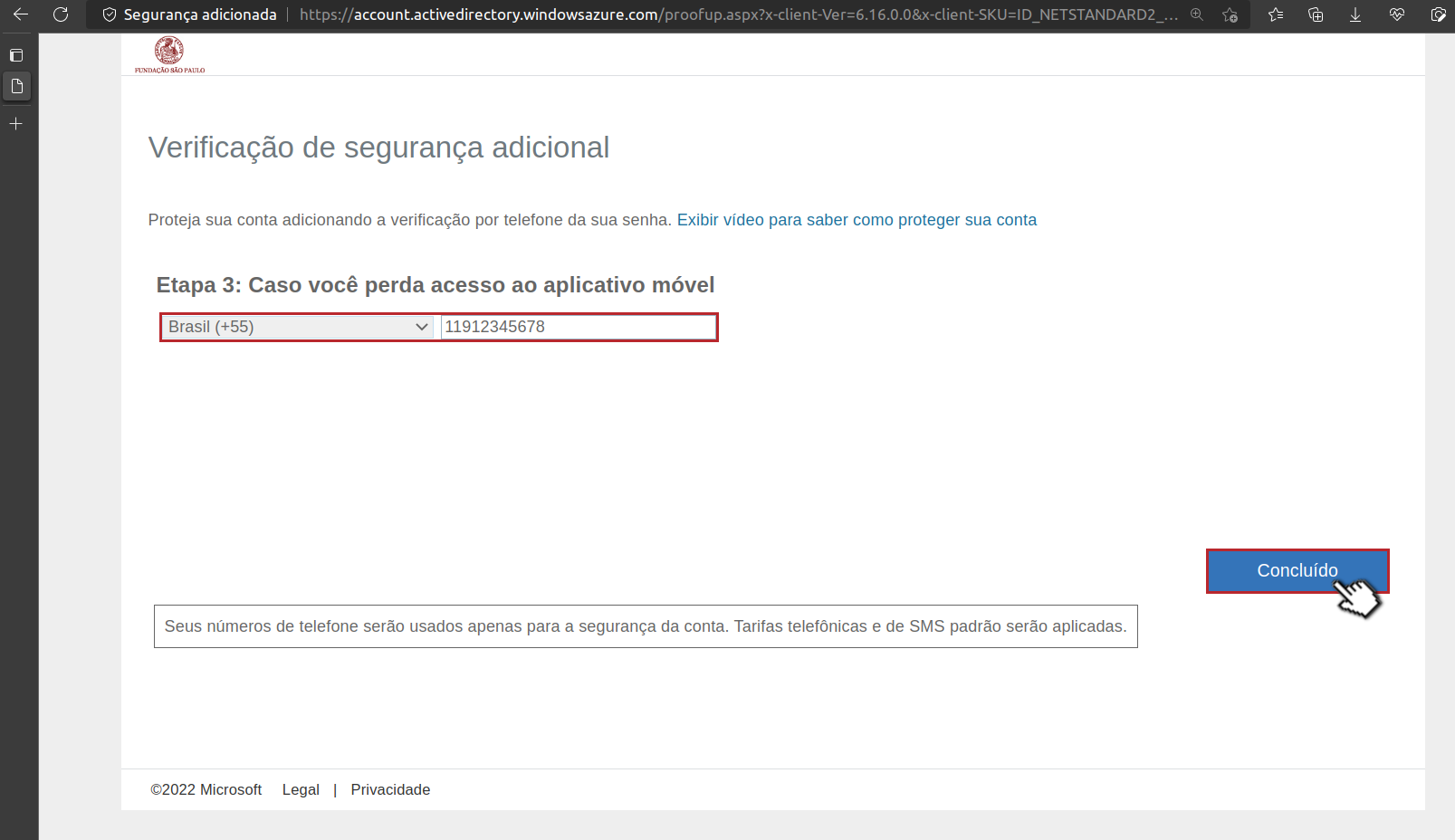
8. Digite o código gerado pelo aplicativo autenticador e clique em Verificar.
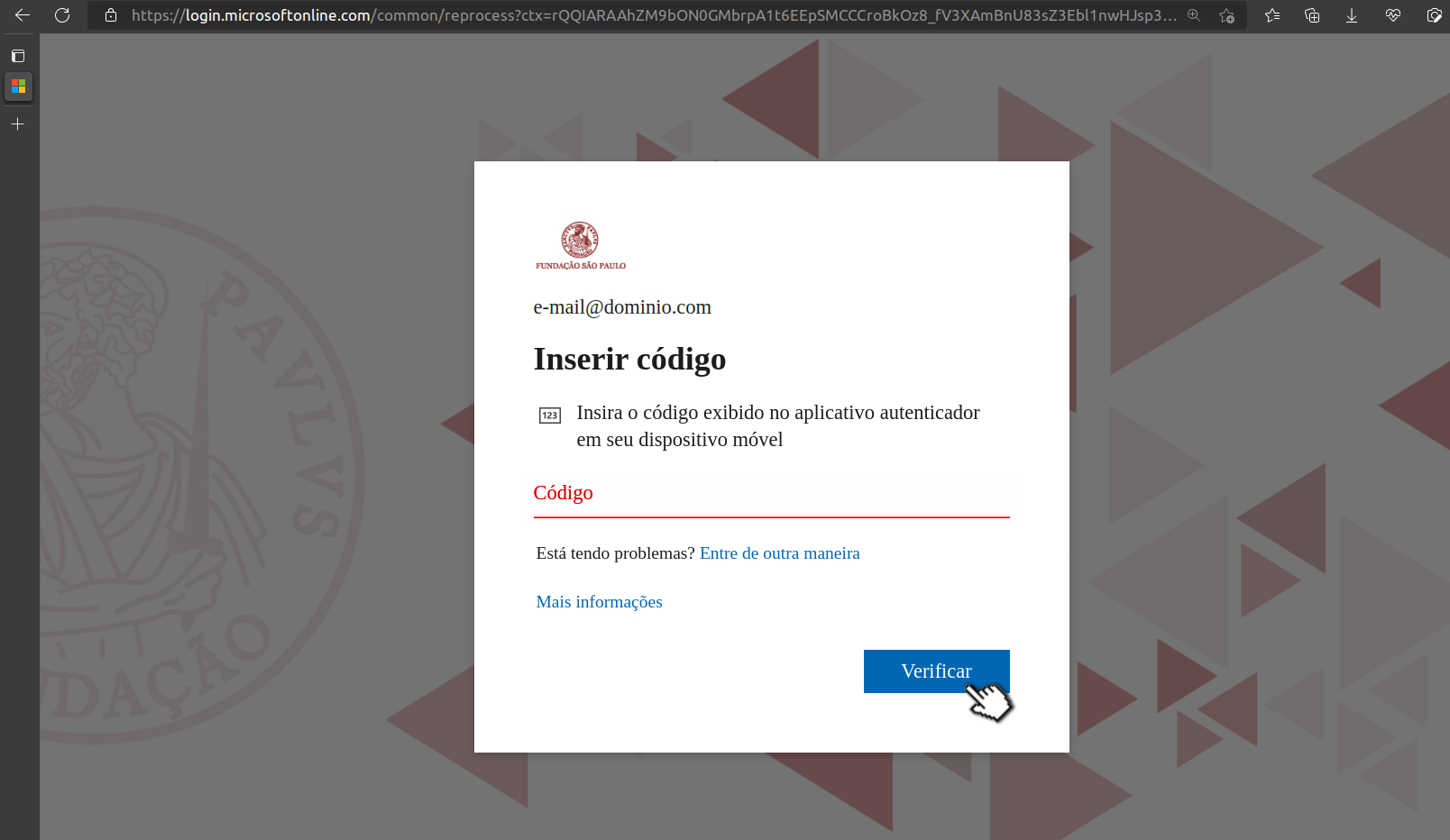
9. Se surgir a mensagem abaixo, clique em Avançar.
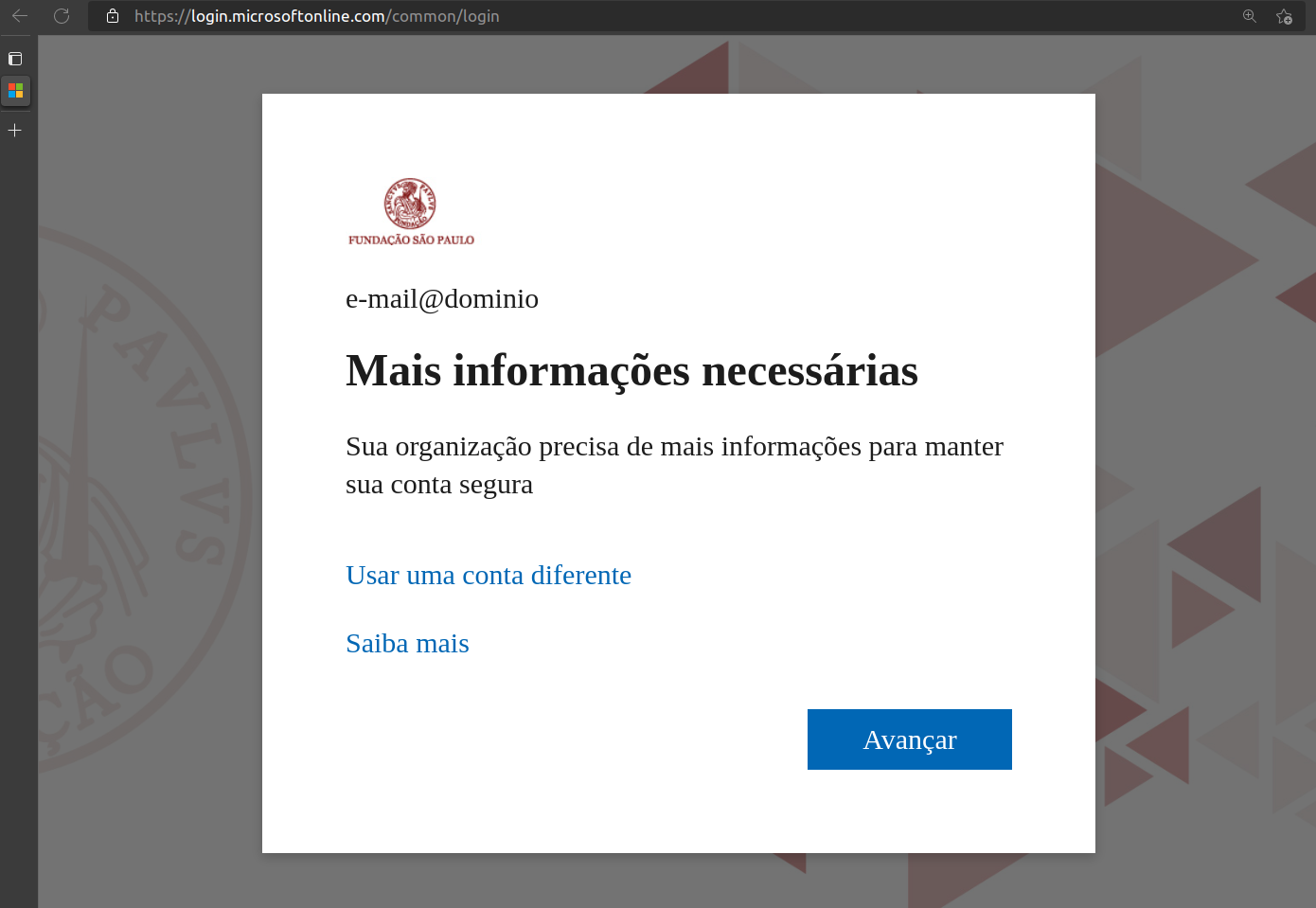
10. Será necessário realizar uma última verificação. Clique em Verificar.
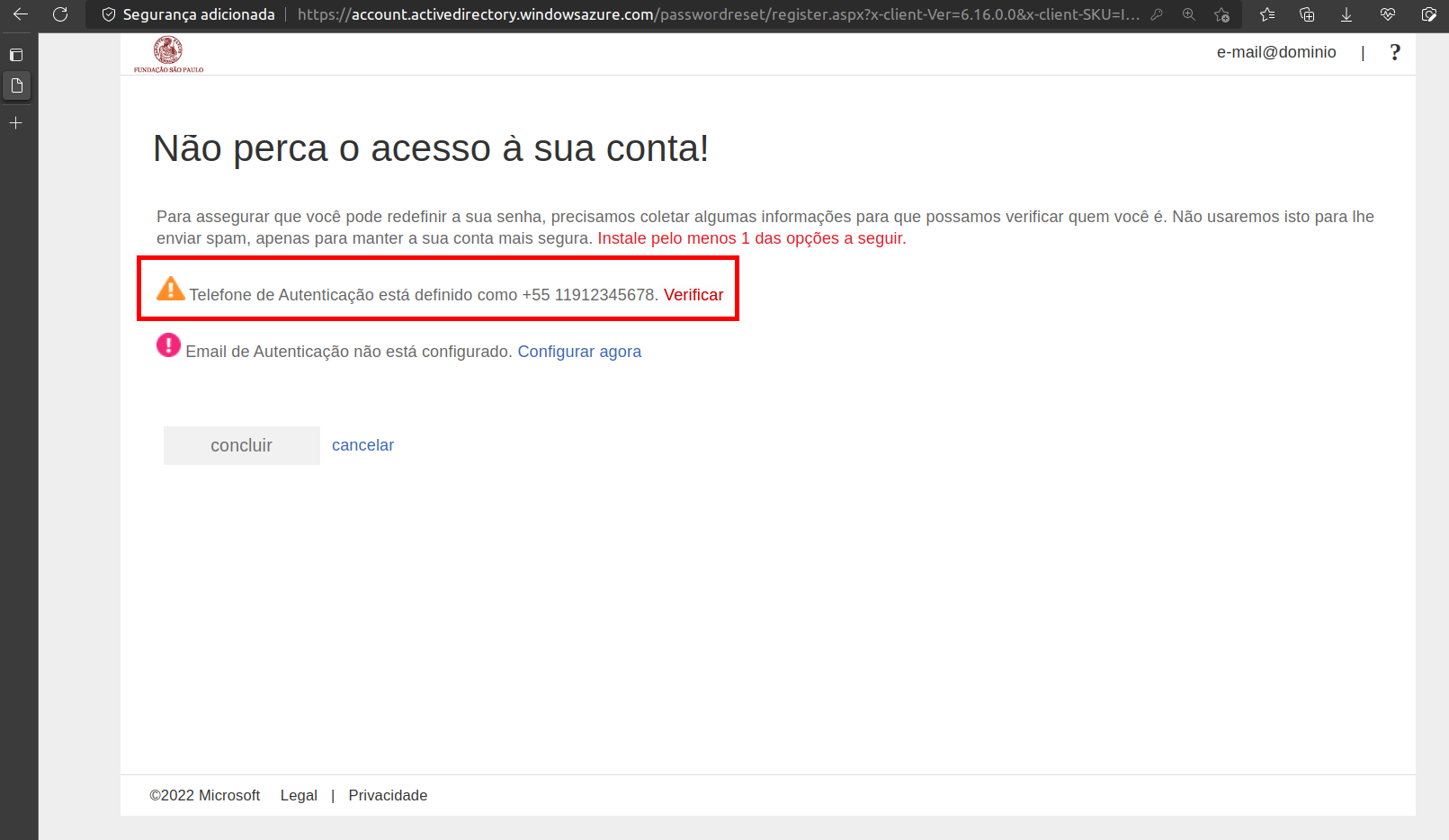
10.1. Verifique o número do telefone e clique no botão Enviar SMS para mim.
** Se demorar muito para realizar esse processo, ocorrerá um erro, e então, será solicitado sua senha e deverá repetir o procedimento a partir do passo 8.
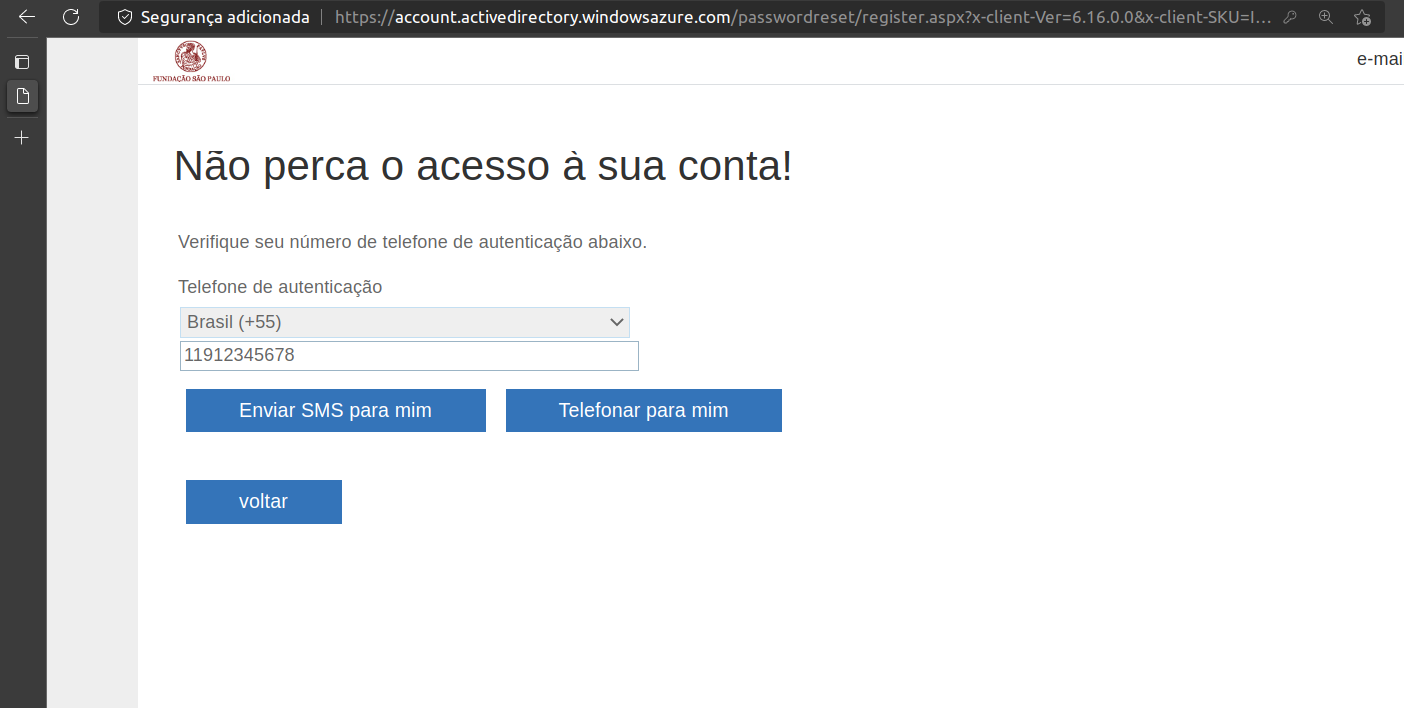
10.2. Digite o código enviado (SMS) e clique em verificar.
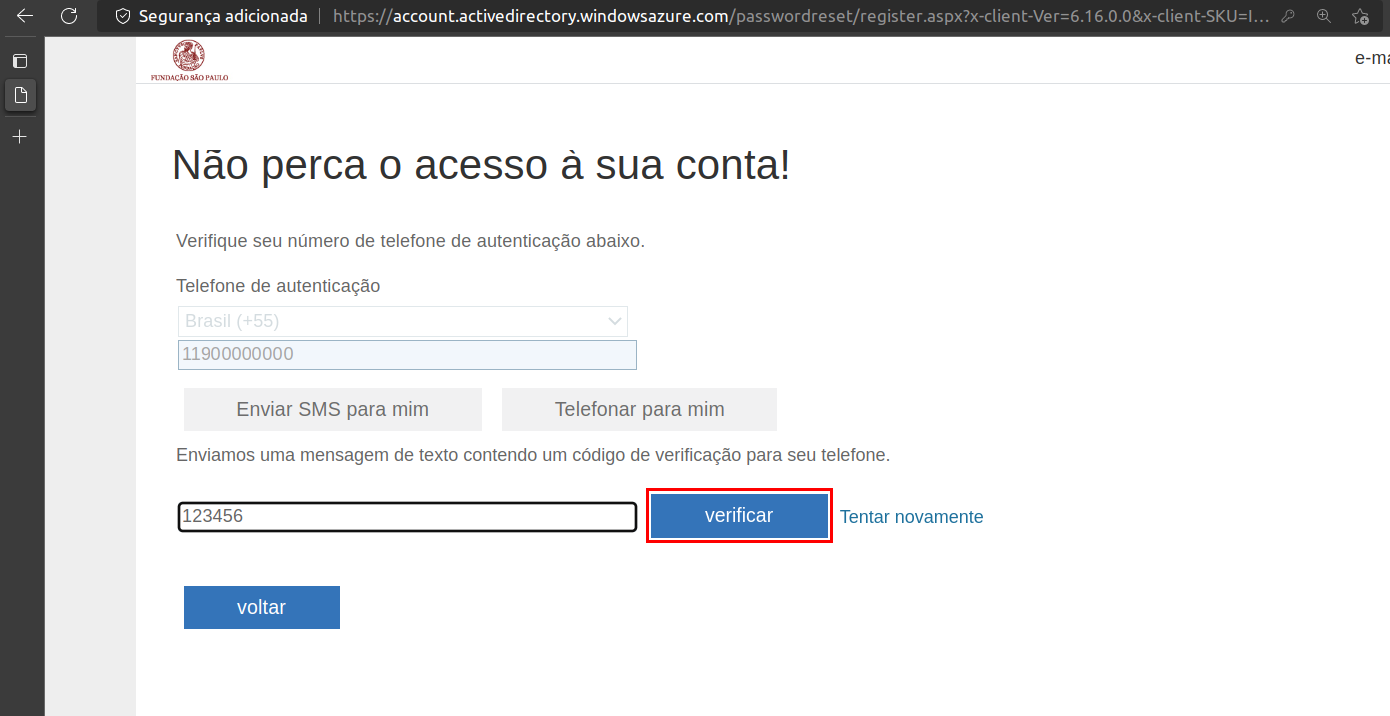
11. Clique em concluir. Você será direcionado para o Portal do Office 365.
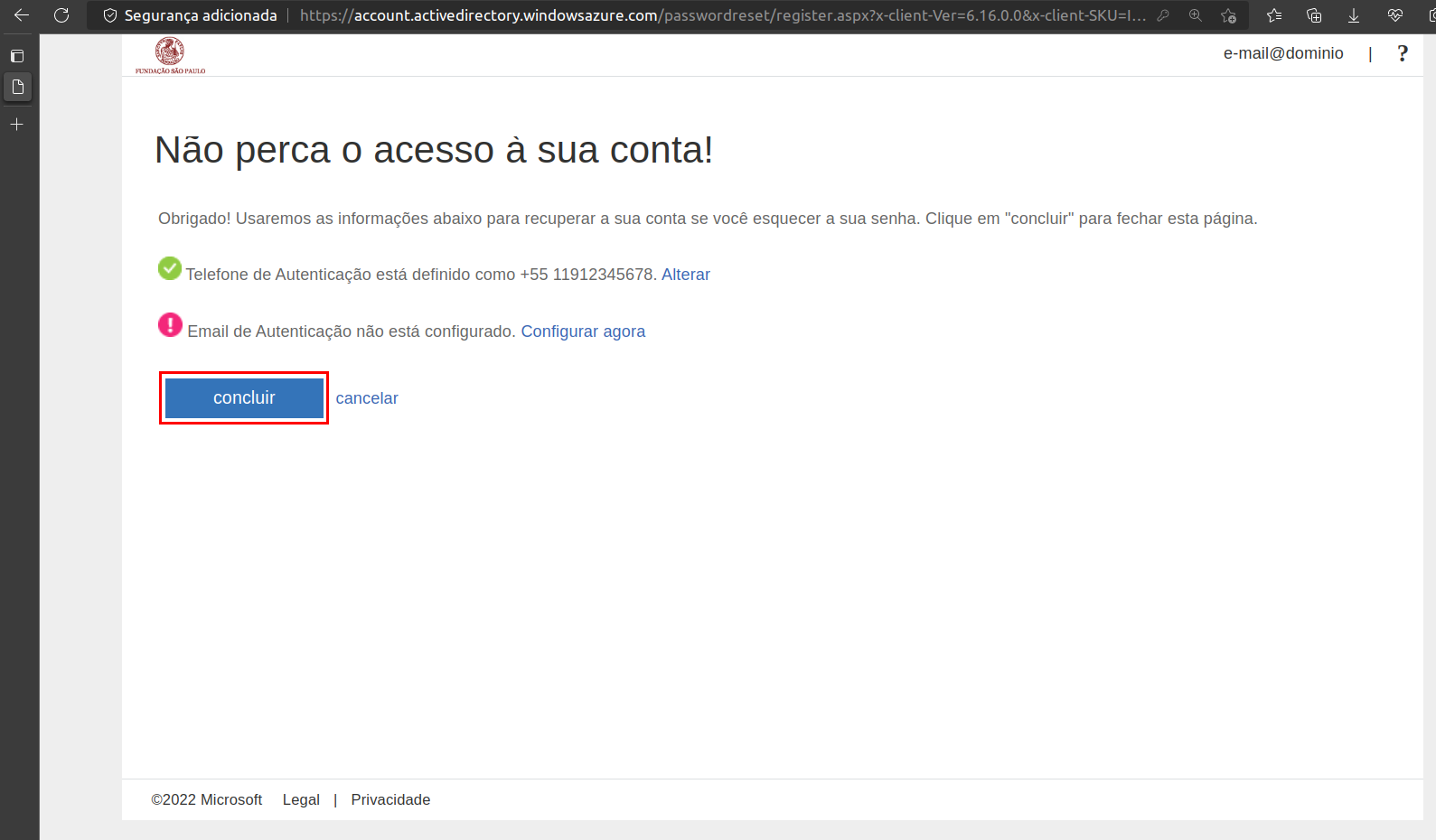
Tags: autenticação multifator, Google Authenticator, MFA, Microsoft Authenticator