
GLPI – GESTÃO LIVRE DE PARQUE DE INFORMÁTICA
Descrição (traduzido do site do projeto):
GLPI é um software livre de gerenciamento de recursos da Tecnologia da Informação. Você pode usá-lo para construir um banco de dados com um inventário de sua empresa (computador, software, impressoras..). Possui funções avançadas para tornar o cotidiano mais fácil para os administradores, como um sistema de acompanhamento de trabalho, com notificação de email e métodos para construir um banco de dados com informações básicas sobre a sua topologia de rede.
A equipe da DTI da PUC-SP customizou este software para atender a estrutura da instituição.
Para acessar o novo portal utilize o seguinte link: https://chamados.pucsp.br

Localizando o formulário
Após o login será exibido uma página como na imagem abaixo. Para abrir o chamado selecione o formulário referente ao seu problema ou solicitação.
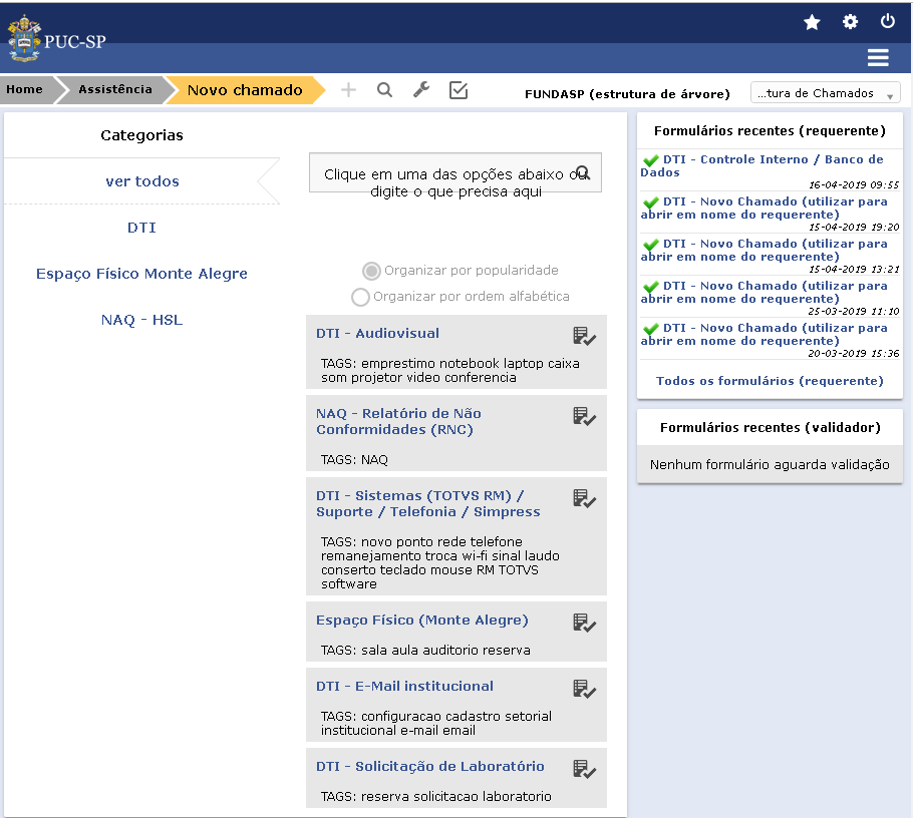
Para abrir o chamado selecione o formulário referente ao seu problema ou solicitação clicando em uma das caixas como as da imagem:
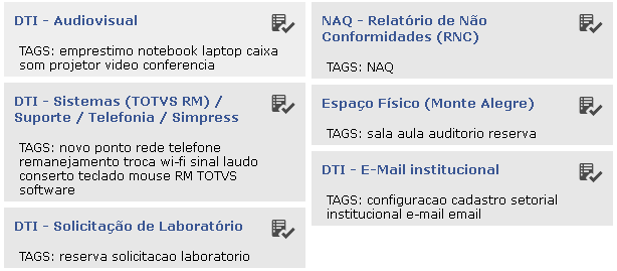
Para encontrar o formulário você pode procurar pela área através do menu a esquerda, clicar diretamente na listagem ao meio ou digitar no campo de pesquisa.

Abertura do chamado
O exemplo abaixo é referente a suporte. Dependendo da opção selecionada surgirão alguns itens a mais para serem preenchidos ou selecionados.
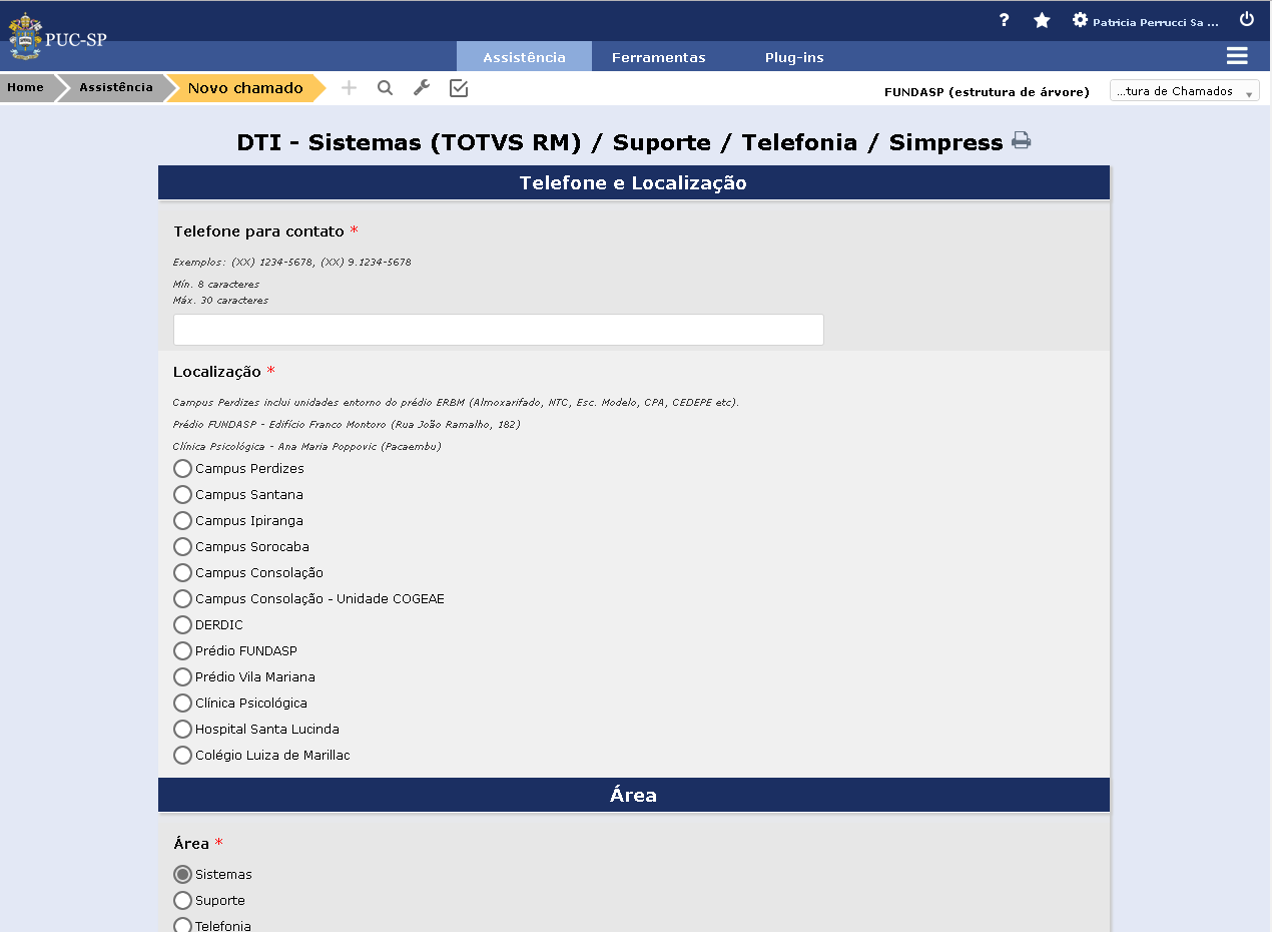
Esta tela é referente a chamados para as áreas de Suporte, Sistemas como o RM, Telefonia e Impressão.
Dependendo da opção selecionada surgirão alguns itens a mais para serem preenchidos ou selecionados.
Todos os campos deverão ser preenchidos, ou a abertura do chamado não será possível.
Telefone e Localização
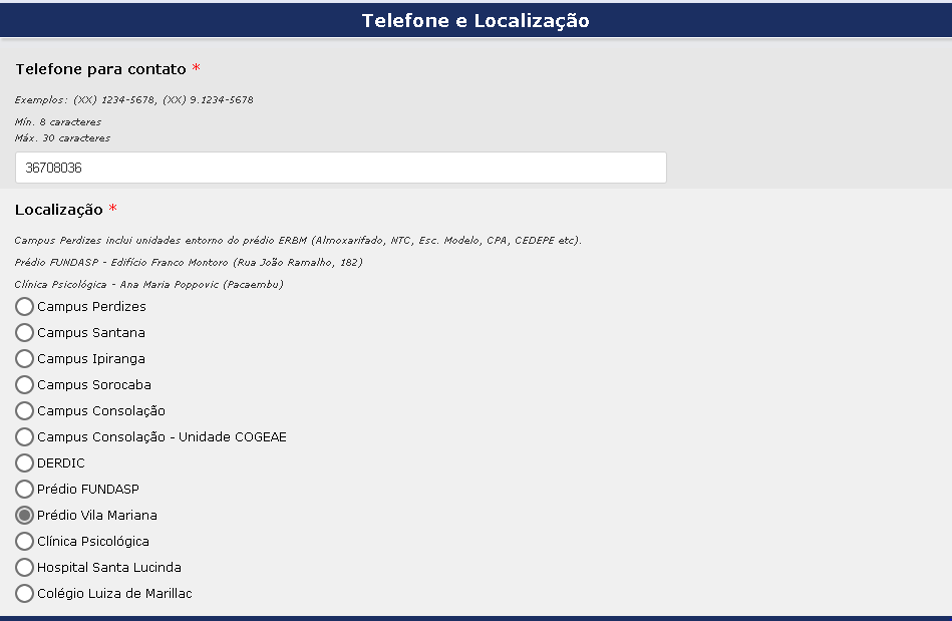
Preencha com o telefone do setor onde você se encontra.
Em ultimo dos casos, se não houver telefone fixo no setor, pode preencher com um número de celular.
Na localização, selecione a unidade em que você esta. Caso trabalhe em duas unidades diferentes, selecionar a unidade em que se encontra o equipamento defeituoso ou o problema.
Área
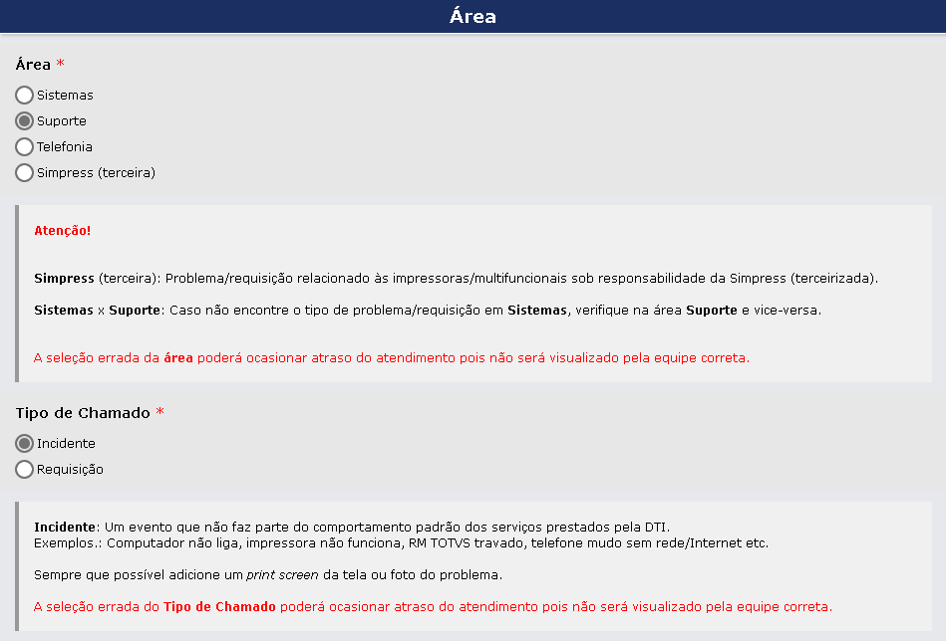
Você deve escolher corretamente a área de abertura do chamado. Caso não encontre o tipo de problema/requisição em uma das opções, verifique se não está em outra.
Selecione Incidente caso o problema/erro seja um evento que não faz parte do comportamento padrão dos serviços prestados pela DTi, como por exemplo um monitor queimado, computador não liga, impressora travada, etc.
Selecione Requisição caso seja uma solicitação de serviços, como adicionar um ponto de rede, movimentar equipamento, etc.
A seleção errada da área poderá ocasionar atraso no atendimento.
Descrição
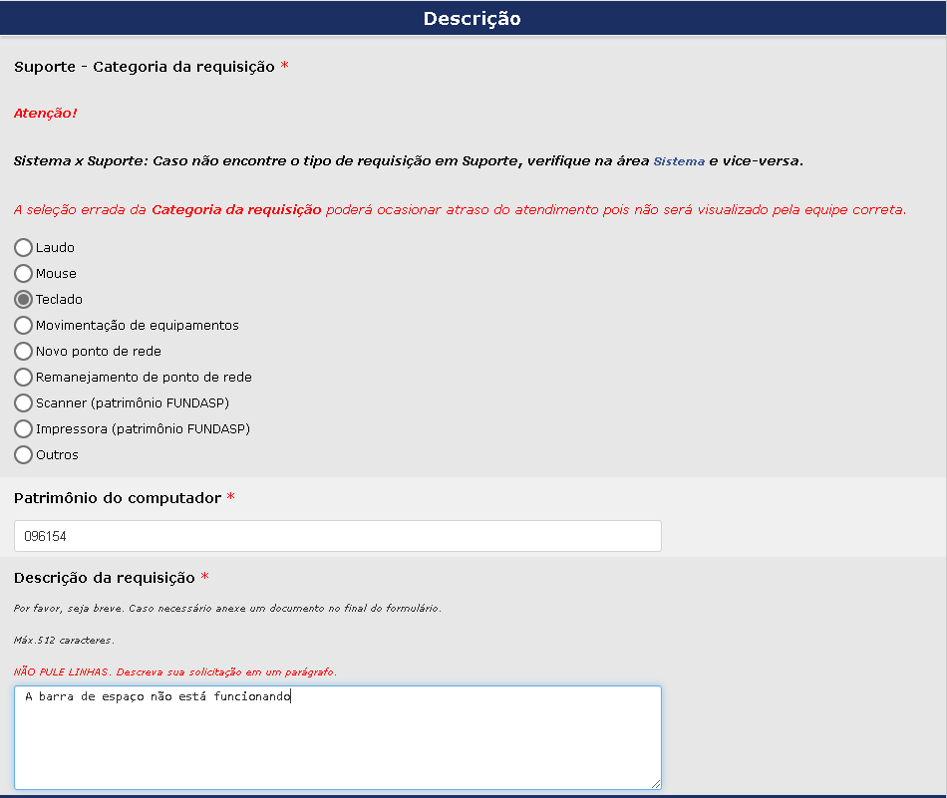
Dependendo da área e do Tipo de Chamado que você escolheu, diferentes opções estarão disponíveis para você selecionar.
Se o seu problema não estiver entre as opções que aparecem na tela, você deve voltar nos intens anteriores e verificar se escolheu as opções corretas.
O chamado só será aberto se TODOS os campos estiverem preenchidos.
A seleção errada da Categoria da Requisição poderá ocasionar atraso no atendimento.
Observador
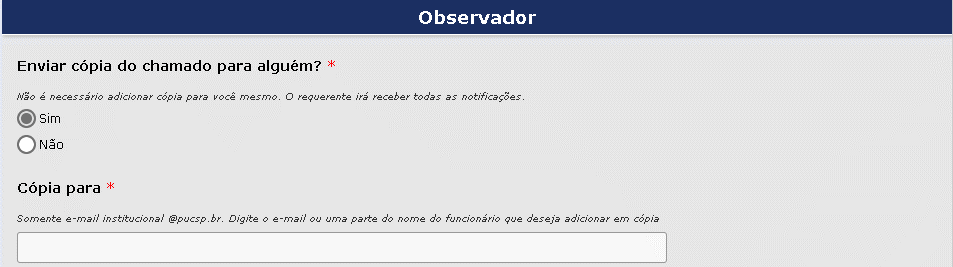
Caso seja necessário, é possível adicionar outro usuário em cópia no chamado.
Ele também terá acesso as requisições e acompanhamentos que serão feitos no decorrer do atendimento.
Anexo
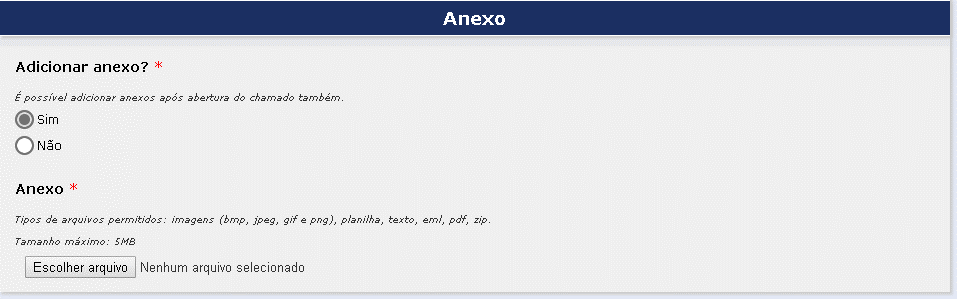
Se for possível tirar um Print Screen do erro para facilitar a visualização do técnico, ou se houver a necessidade de anexar algum arquivo ao chamado.
Concluindo a Abertura do Chamado
Após conferir se todas as informações que você colocou estão corretas, clique no botão Enviar no final da tela.
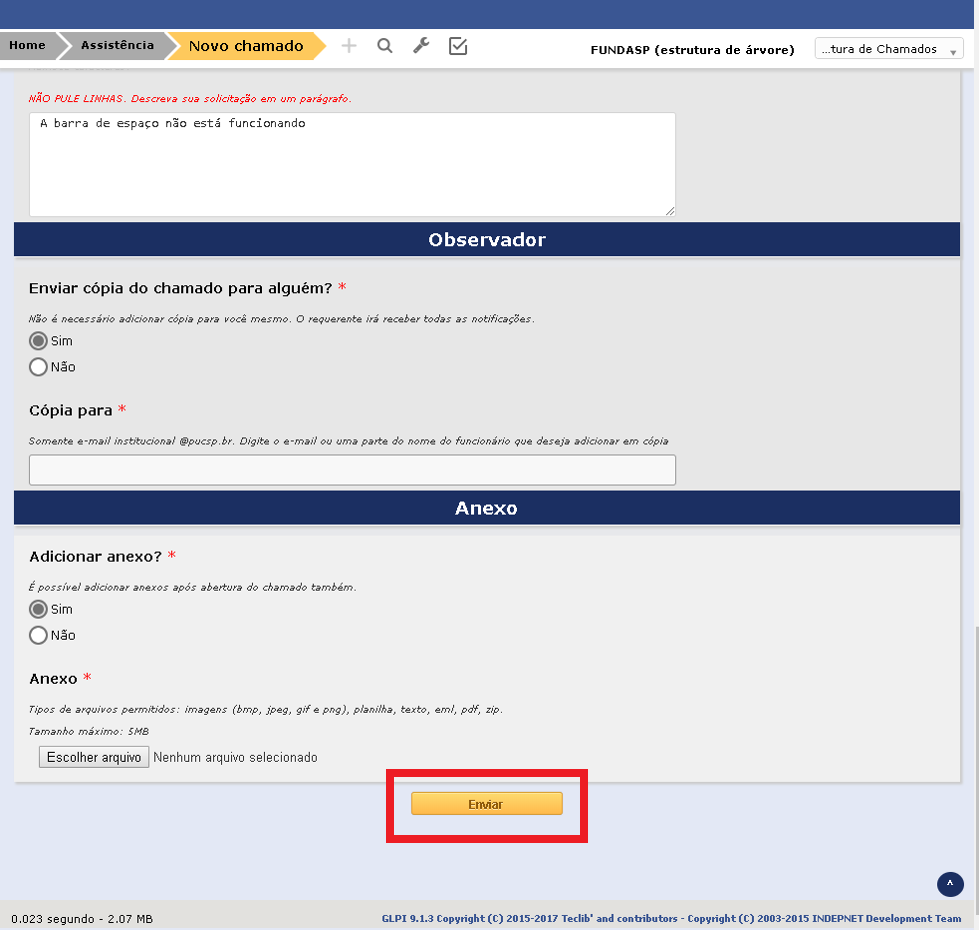
Após clicar em Enviar surgirá uma pequena janela do lado direito inferior, informando o número do chamado.
* Caso algum campo obrigatório não tenha sido preenchido essa mesma janela informará qual não foi preenchido.
Clicando no número do chamado você será encaminhado diretamente para o ticket recém-aberto.

Acompanhamento
Para adicionar um acompanhamento (follow-up) clique no menu à esquerda Processando chamado.

Abaixo do texto Adicionar : clique em Acompanhamento e siga o passo-a-passo da animação abaixo.
Seus chamados
Para visualizar os seus chamados em atendimento, clique no menu Assistência e depois em Chamados.
Os seus chamados em aberto irão aparecer em forma de lista, como abaixo. Para acessá-los clique no Título.