Essa configuração serve para as contas @pucsp.br, @pucsp.edu.br, @xxx.unifai, @fundasp, @hospitalsantalucinda e @colegiomarillac.
Preencha as informações solicitadas com o seu e-mail e o domínio correto.
Para configurar sua conta de estudante ou corporativa, siga para o passo 1.
Se você já utiliza o Outlook App e deseja adicionar sua conta de estudante ou corporativa, CLIQUE AQUI para pular para o passo 14.
1. Abra o App Outlook
2. Pressione INICIAR
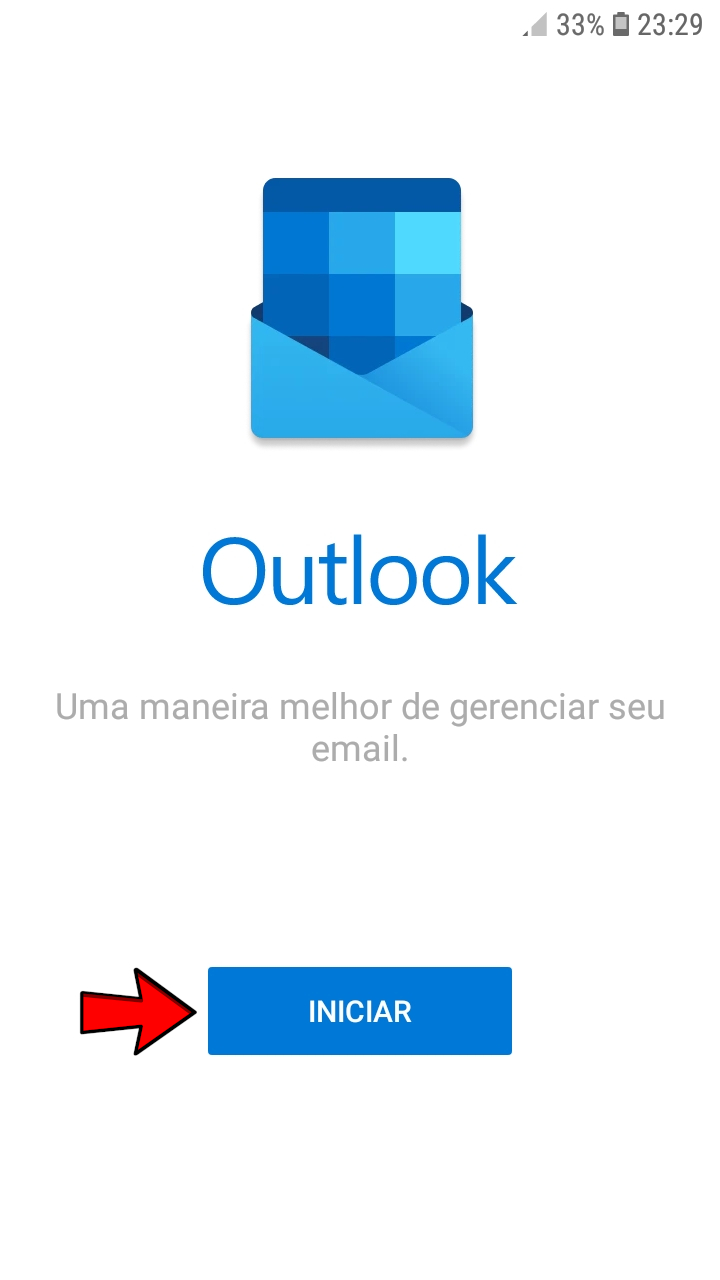
3. Digite seu e-mail de estudante ou corporativo COMPLETO¹
4. Pressione CONTINUAR²
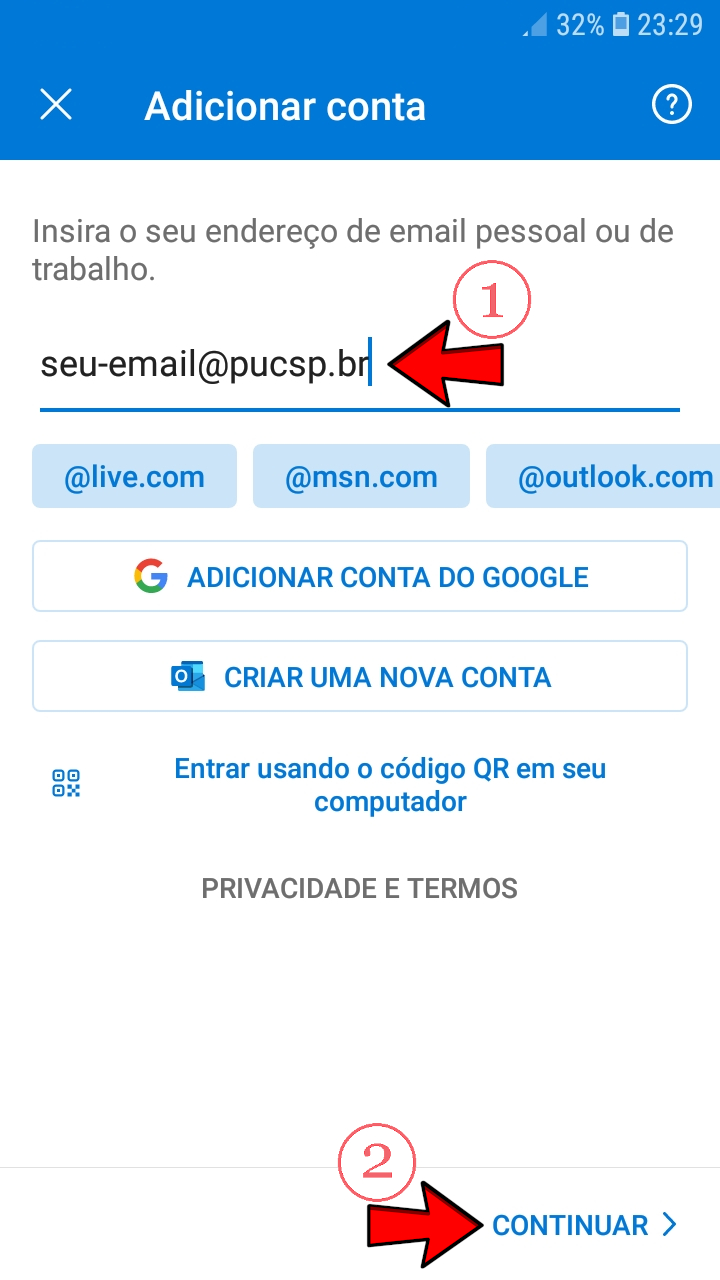
5. Escolha a opção Office 365
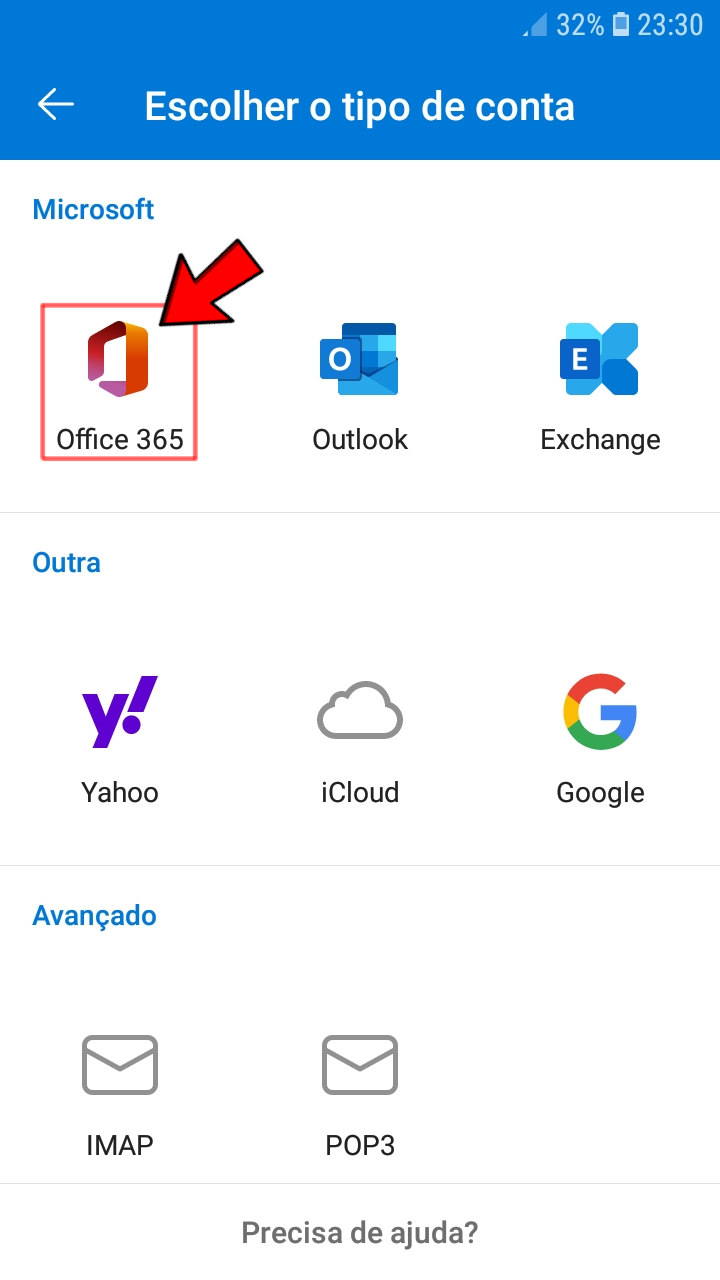
6. Digite sua senha e depois pressione Entrar
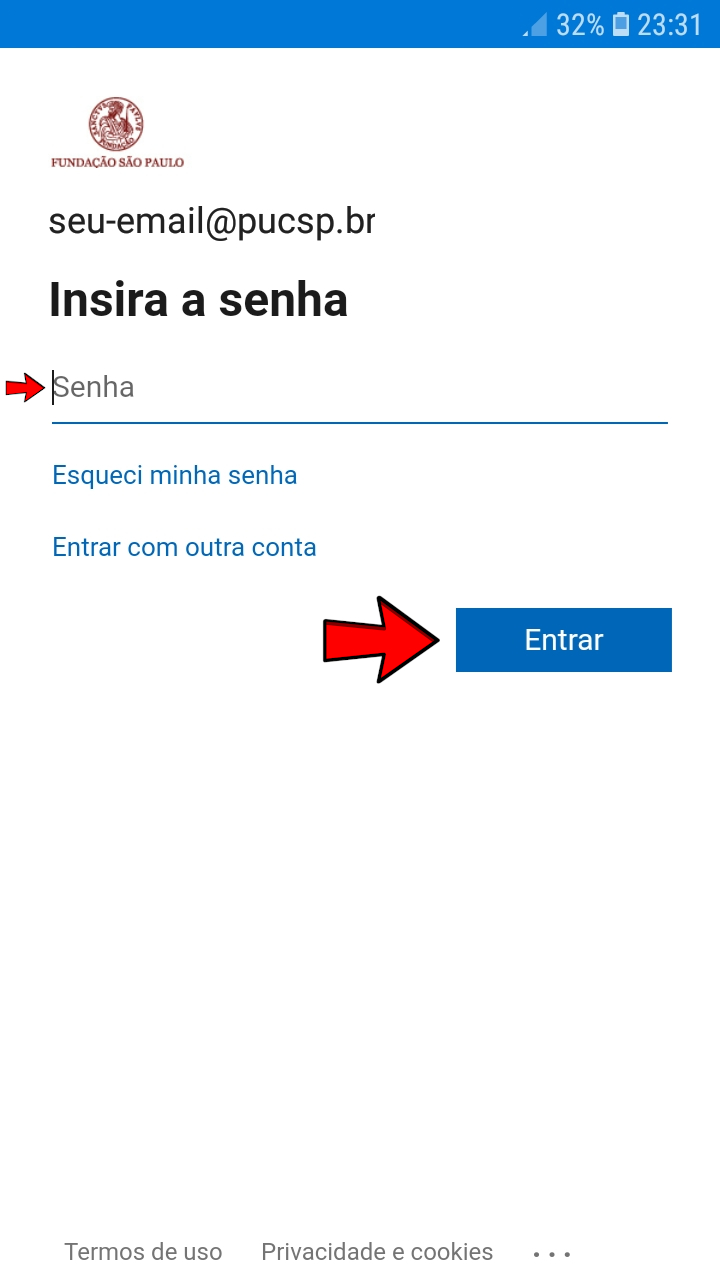
7. Escolha TALVEZ MAIS TARDE
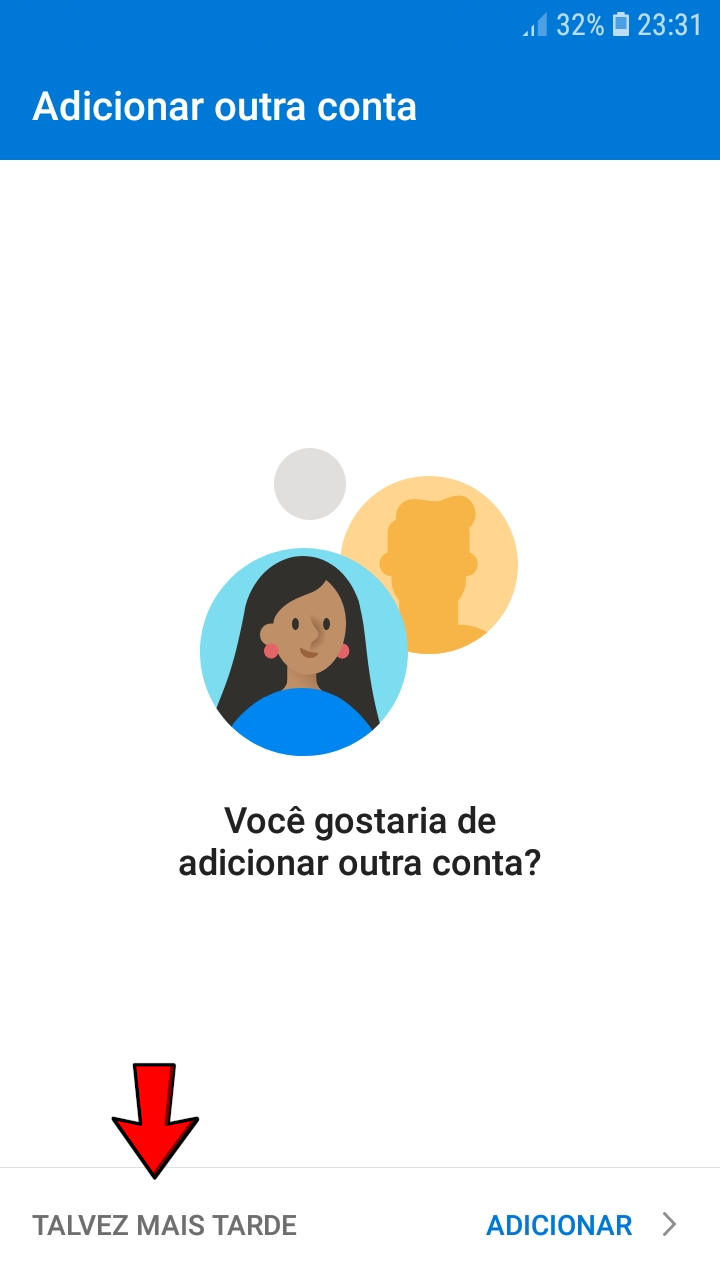
8. Leia a dica e avance
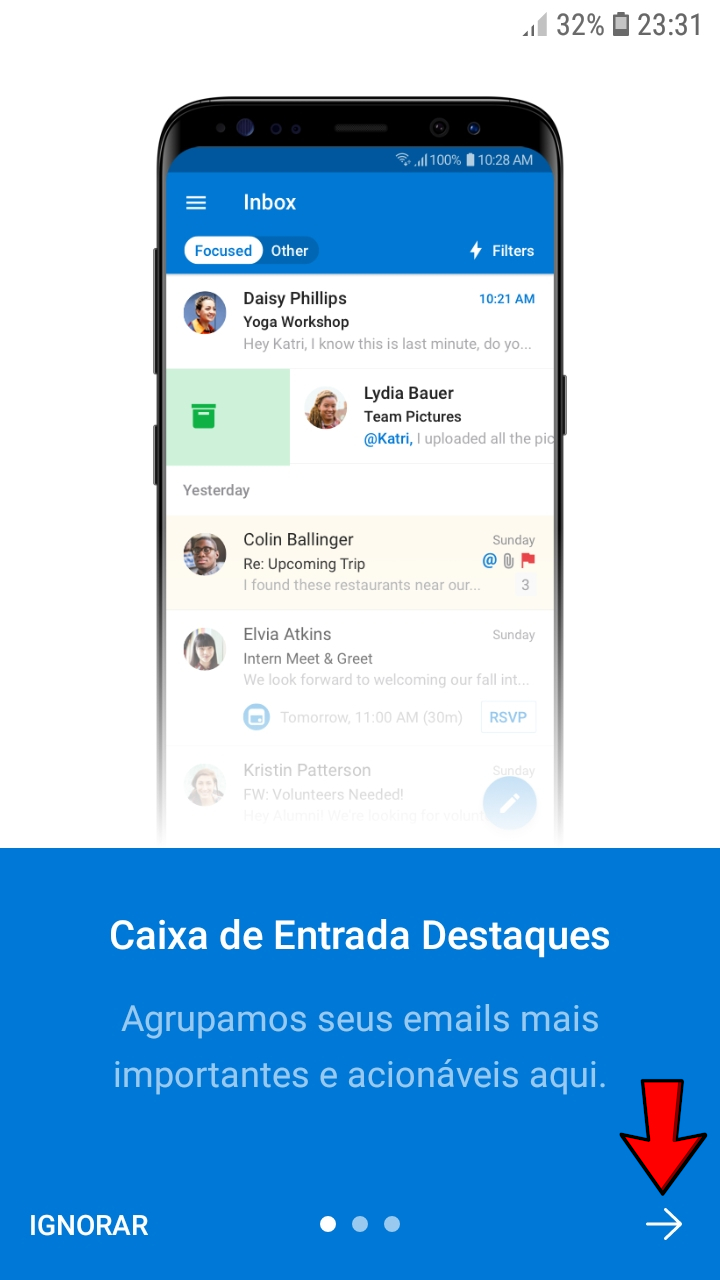
9. Leia a dica e avance de novo
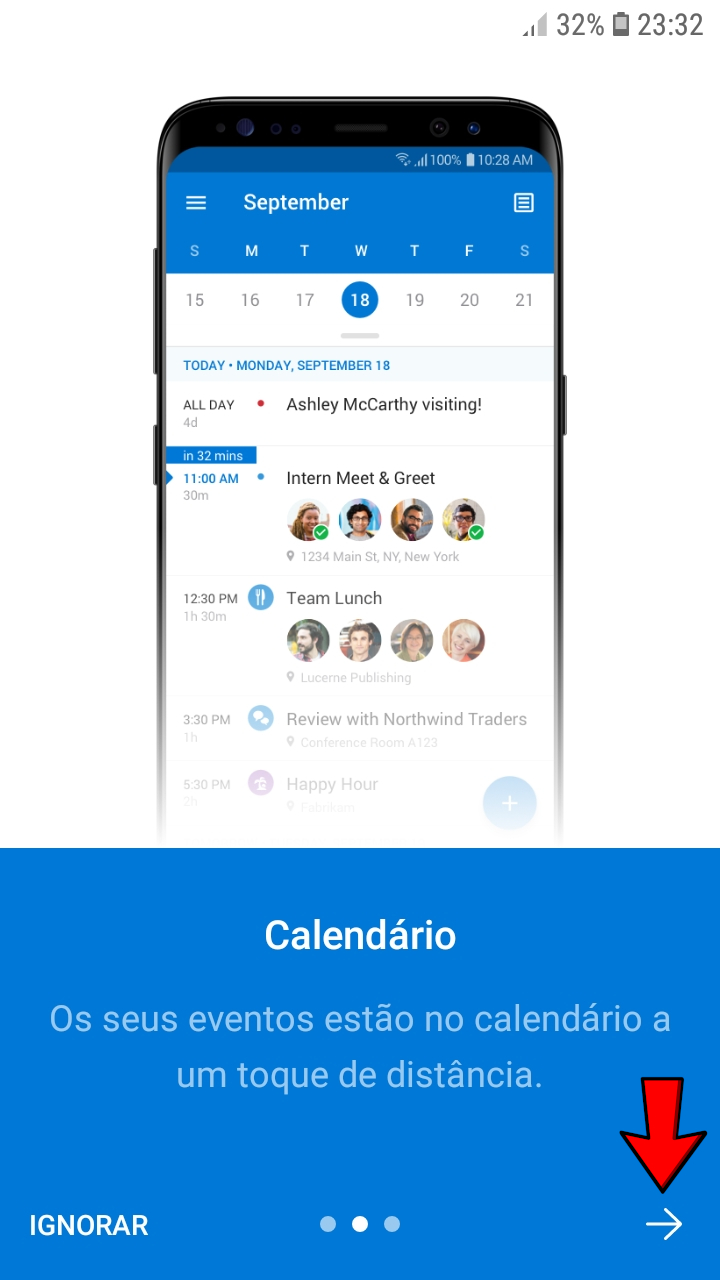
10. Leia a dica e avance até finalizar
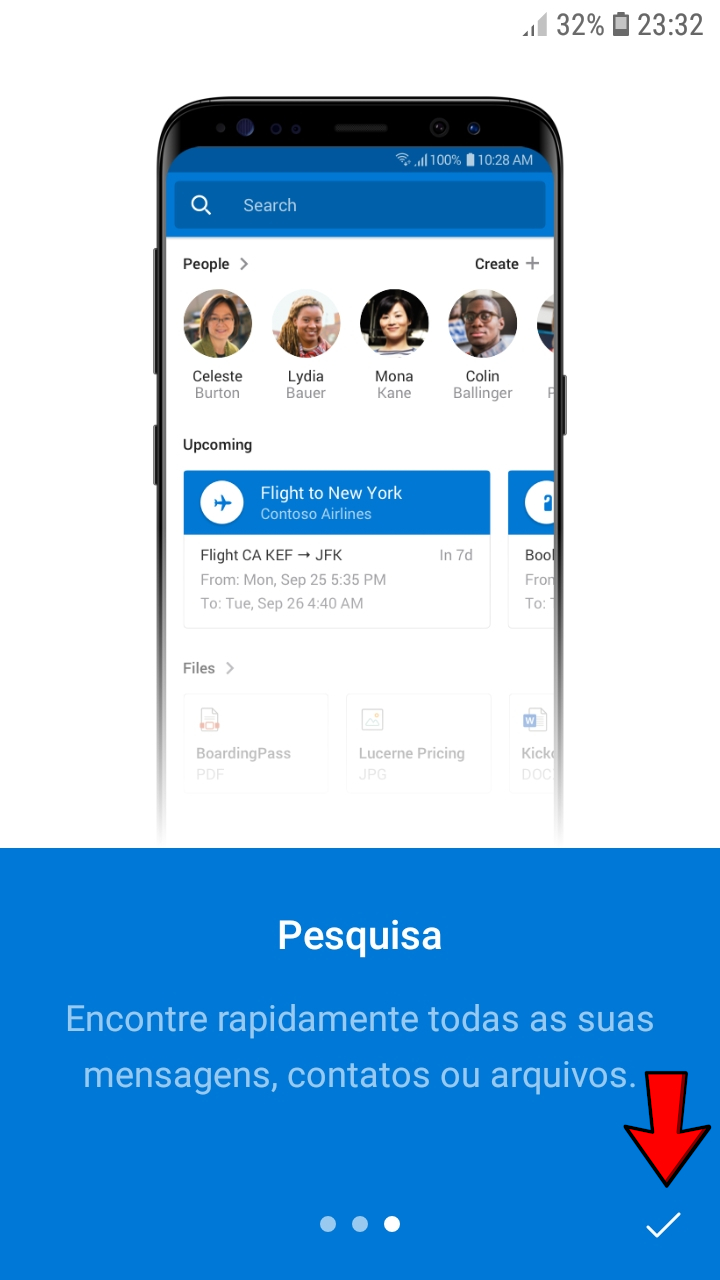
11. A caixa inicial é a Caixa de Entrada
12. Para visualizar suas outras pastas pressione no local indicado abaixo
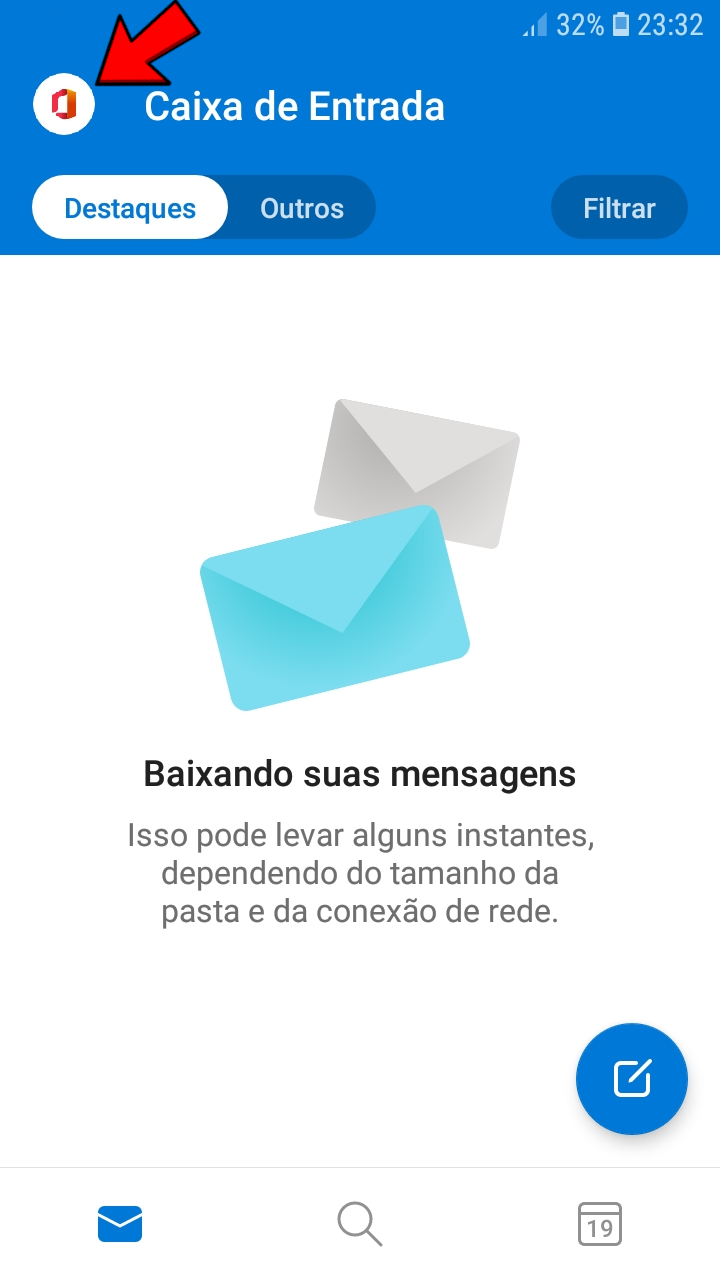
13. No campo destacada estão suas pastas. Se tiver muitas pastas é só rolar para baixo
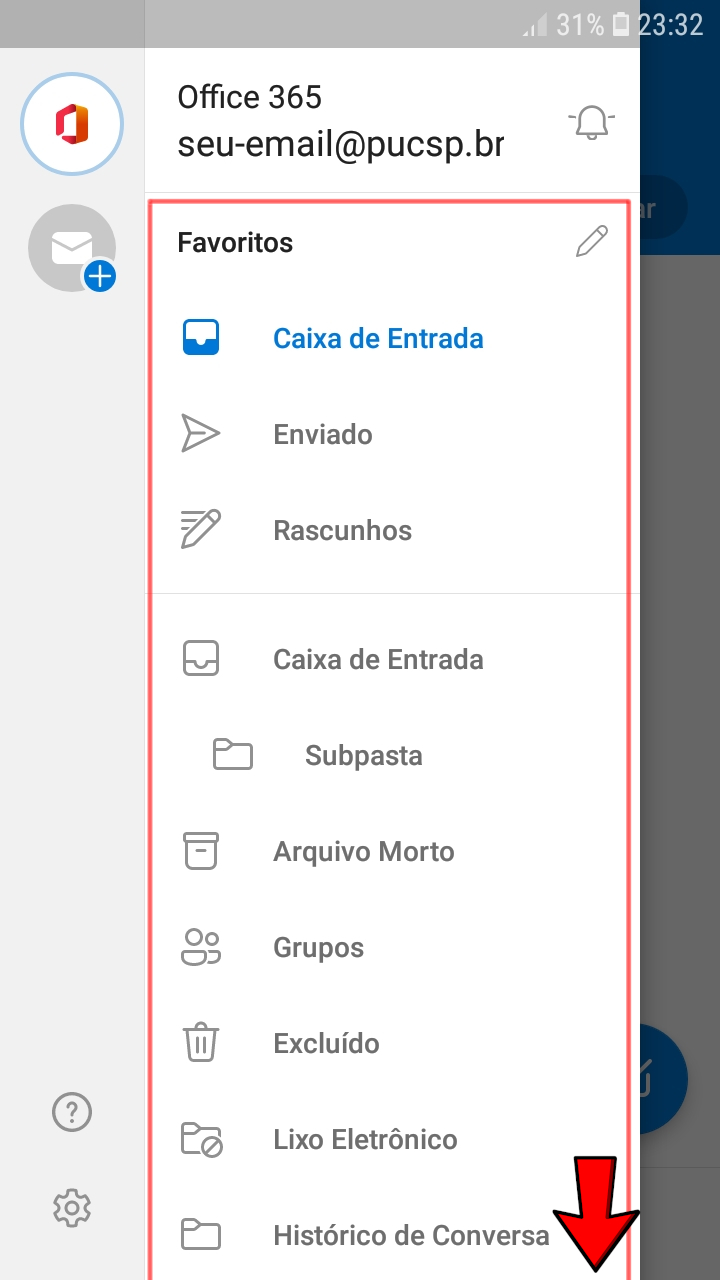
14. Se quiser adicionar mais conta, clique no ícone com o sinal de +, conforme ilustrado abaixo
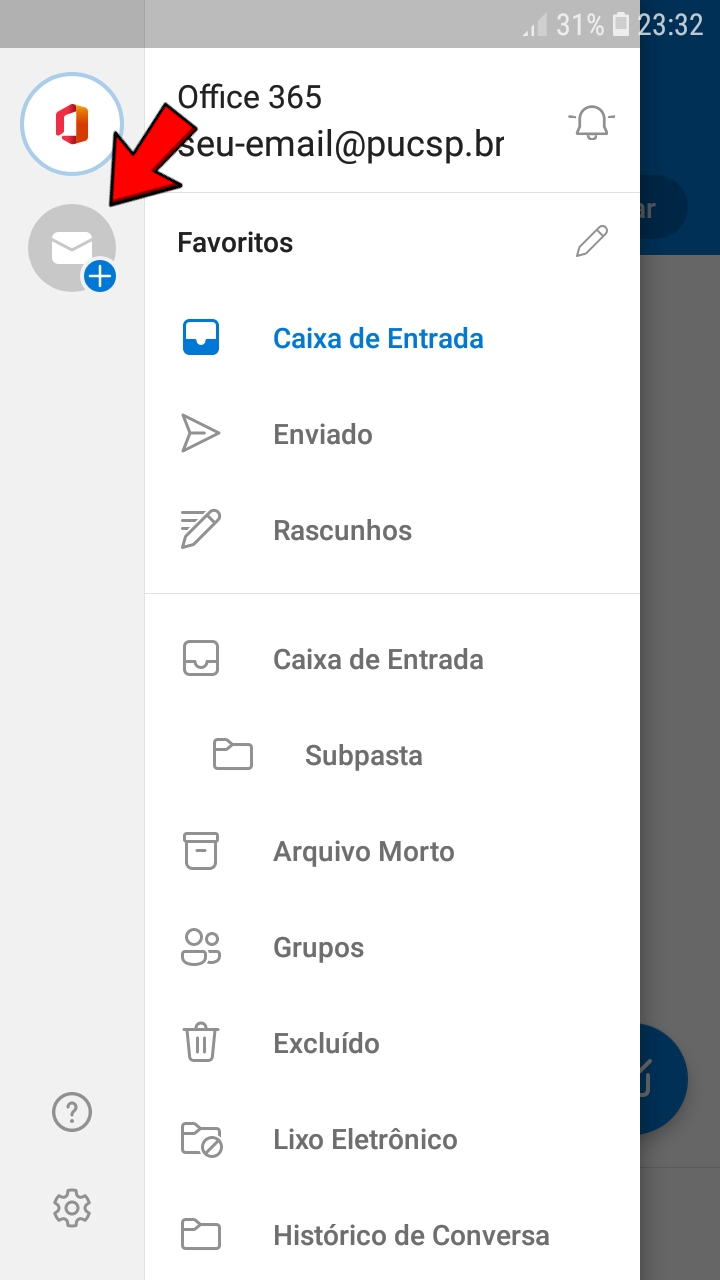
15. Escolha a opção Adicionar uma conta (Outlook, Exchange)
Obs.: Se quiser adicionar uma caixa compartilhada, clique na opção abaixo Adicionar uma caixa de correio compartilhada
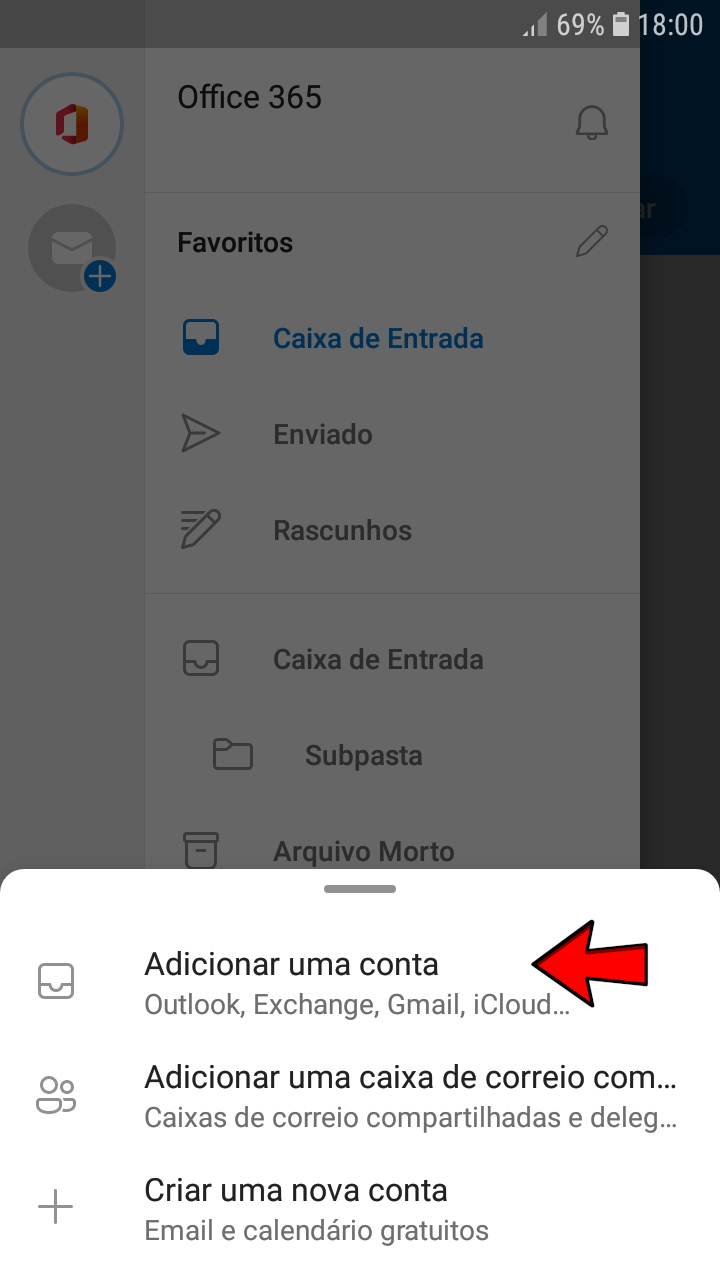
Tags: Configuração de software para leitura de e-mail