Existem duas formas de adquirir o link de reunião do Teams, clique em uma das opções abaixo:
Opção 1: Utilizando Teams via APP para Windows
Opção 2: Utilizando Teams via navegador Google Chrome
Esse procedimento permitirá que pessoas externas acessem a reunião.
1 – Utilizando o APP do Teams para Windows
ATENÇÃO! Sempre mantenha o aplicativo atualizado: https://www.microsoft.com/pt-br/microsoft-365/microsoft-teams/download-app
Na Equipe desejada clique em "Reunir"
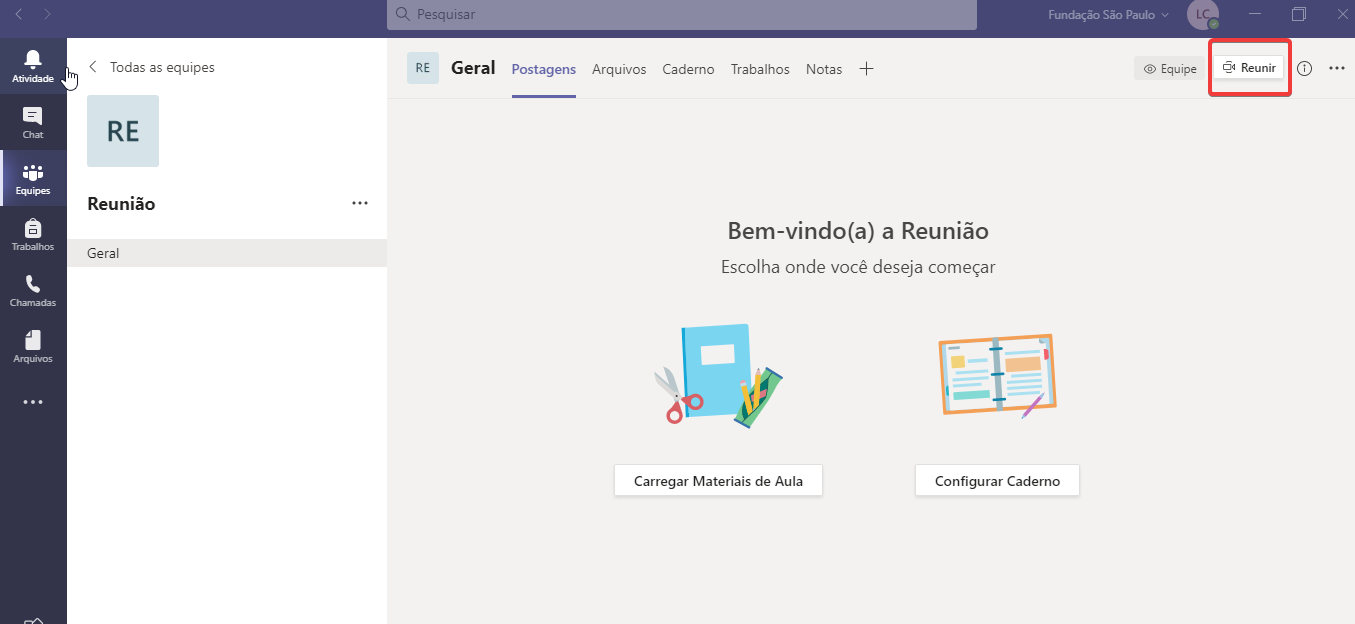
Na próxima etapa, defina um Título para a Reunião, e clique em "Ingressar Agora"
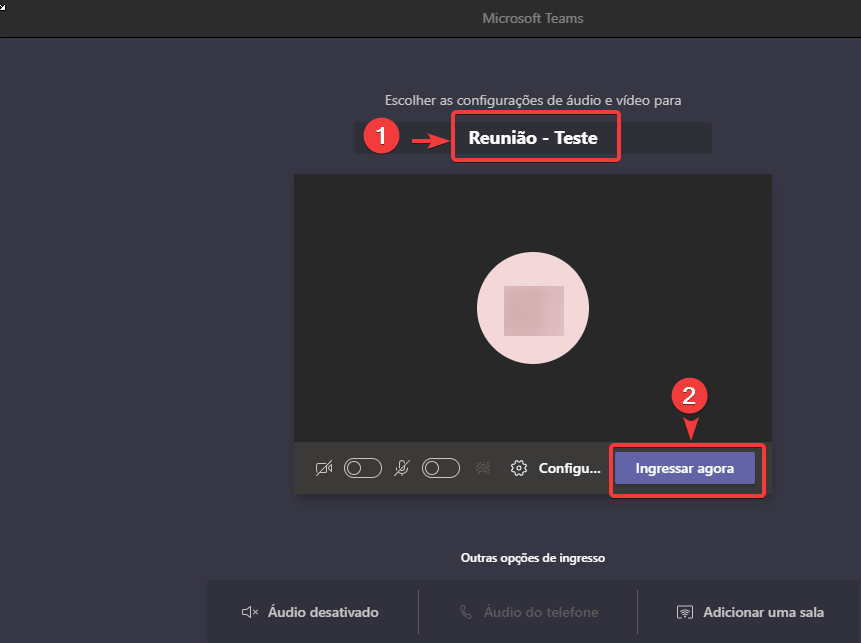
Na barra superior, nos 3 pontinhos, clique na opção "Detalhes da Reunião"
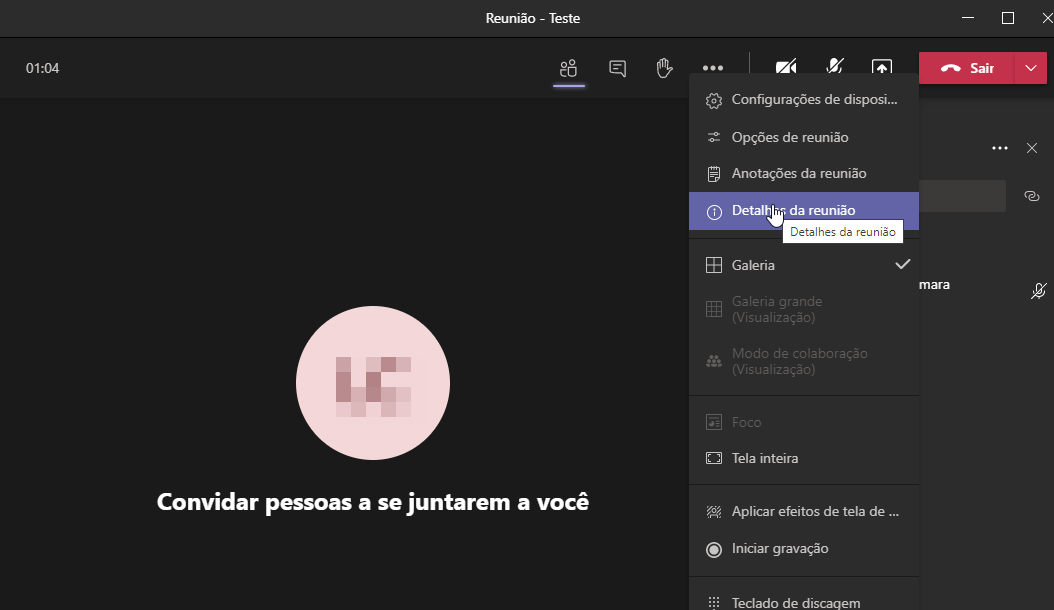
Na próxima etapa, clique com o botão direito do mouse em cima do texto: "Join Microsoft Teams Meeting"; e depois clique em "Copiar Link".
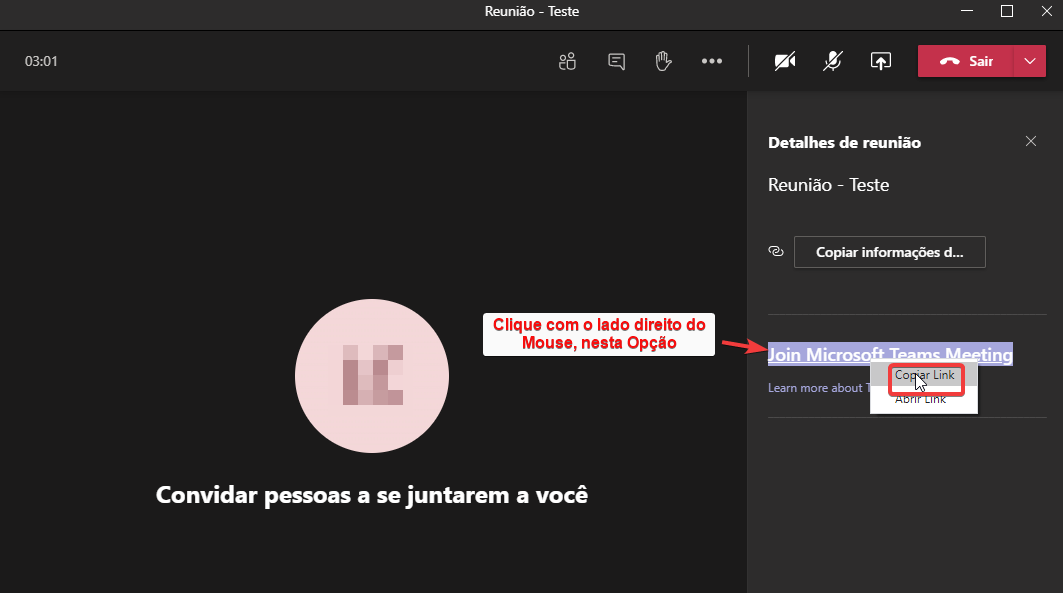
Pronto, com o link gerado também conseguirá convidar pessoas externas. Basta enviá-lo para seus convidados.
Lembrando que, para maior segurança, convidados externos irão ficar em um lobby aguardando autorização de entrada.
Esse aceite deverá ser feito pelos participantes, que já estão dentro da sala, ou pelo organizador, conforme exemplos abaixo.
Exemplo 1:
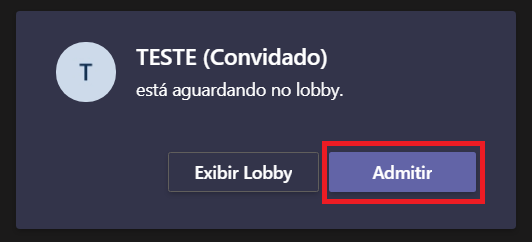
Exemplo 2:
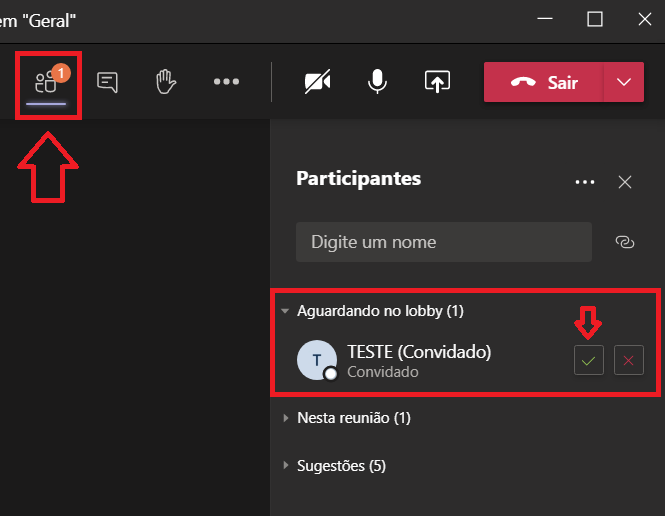
2 – Utilizando o Teams via navegador Google Chrome
Na equipe desejada, clique em "Reunir"
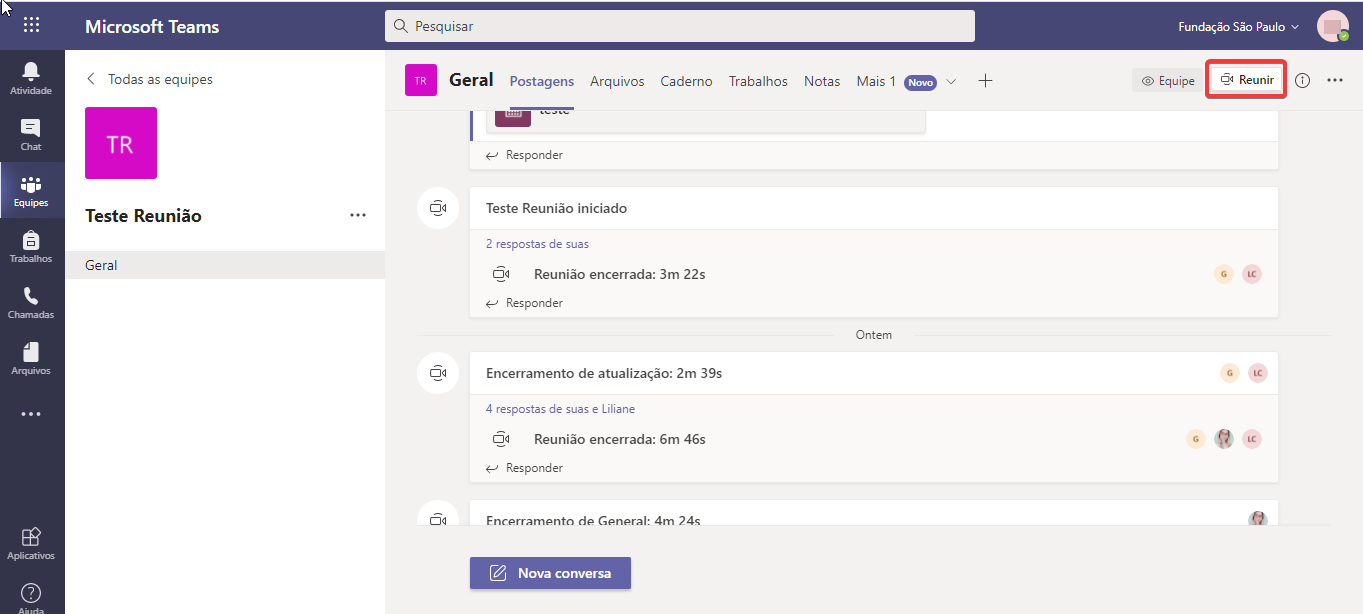
Na próxima tela, defina um Título para sua Reunião e clique em "Reunir Agora"
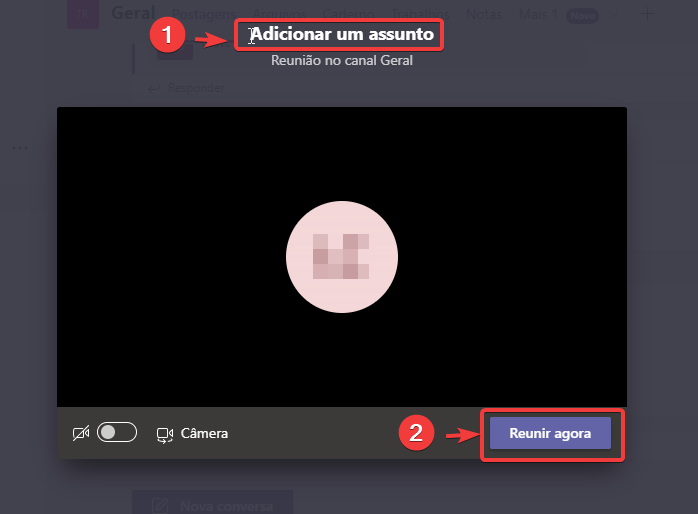
Clique no ícone conforme a imagem abaixo, para exibir os participantes
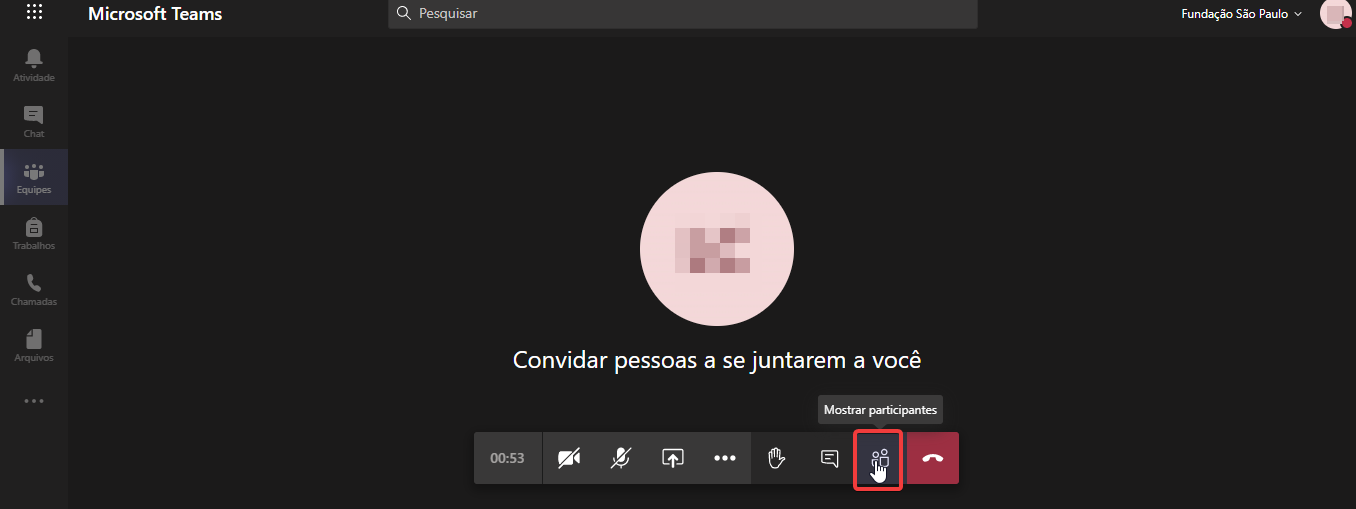
Localize e clique em cima do ícone ao lado da caixa "Convidar alguém" para Copiar informações de ingresso e assim gerar o Link.
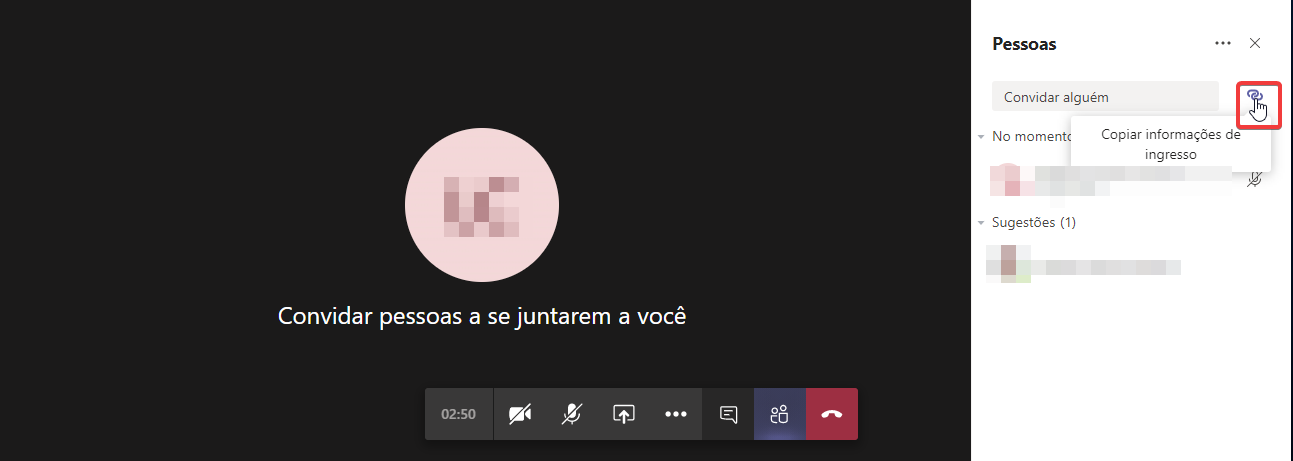
Abra um editor de texto compatível com HTML, como por exemplo o Word, e cole o link (CTRL + V) conforme exemplo abaixo:
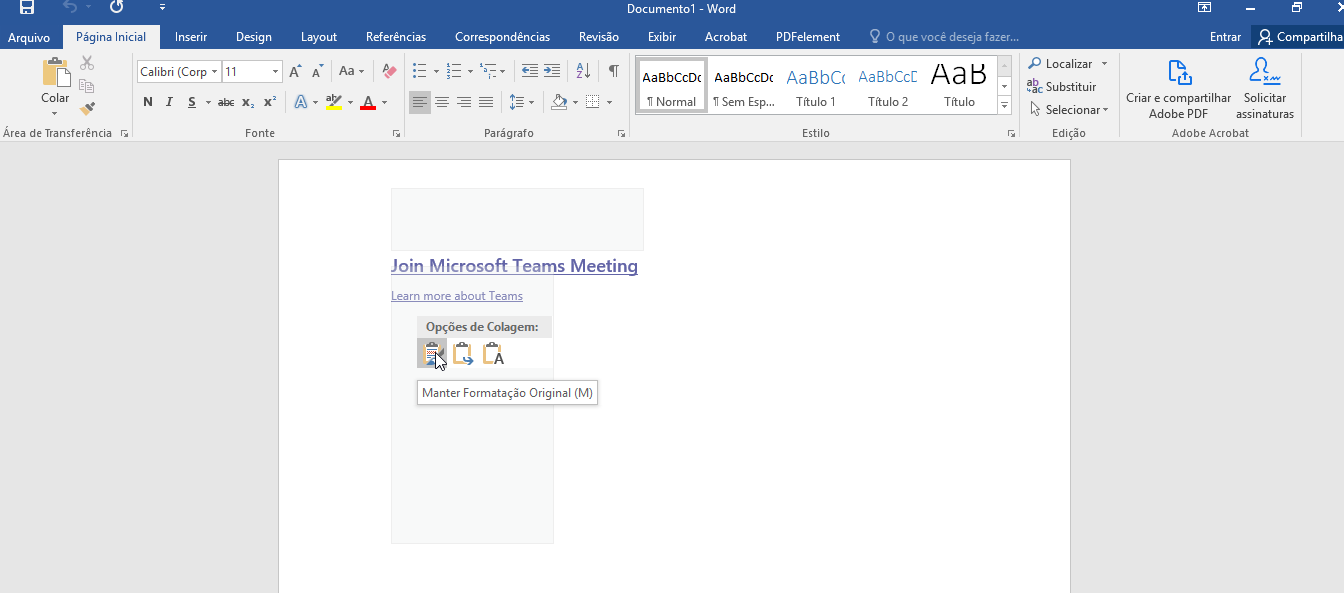
Após o procedimento acima, clique com o botão direito do mouse em cima do texto: "Join Microsoft Teams Meeting"; e clique na opção "Copiar hiperlink".
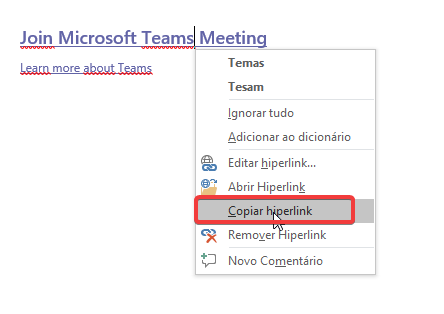
Pronto, com o link gerado também conseguirá convidar pessoas externas. Basta enviá-lo para seus convidados.
Lembrando que, para maior segurança, convidados externos irão ficar em um lobby aguardando autorização de entrada.
Esse aceite deverá ser feito pelos participantes, que já estão dentro da sala, ou pelo organizador, conforme exemplos abaixo.
Exemplo 1:
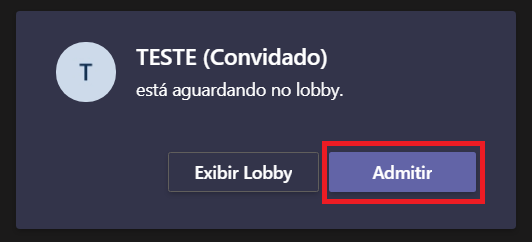
Exemplo 2:
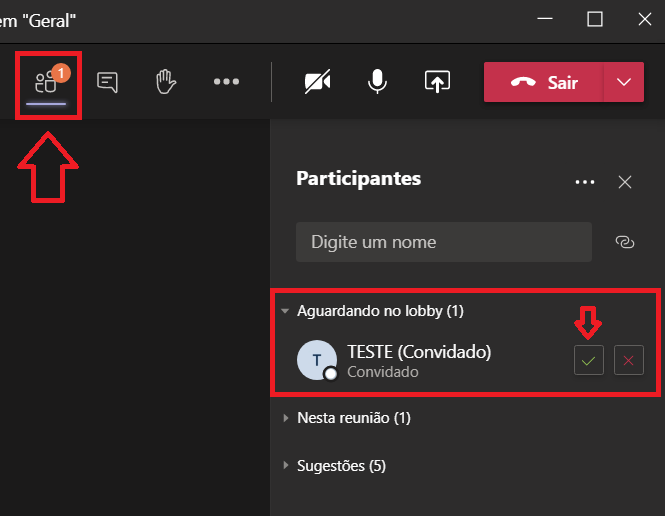
Tags: Microsoft Teams, Office 365, Reunião